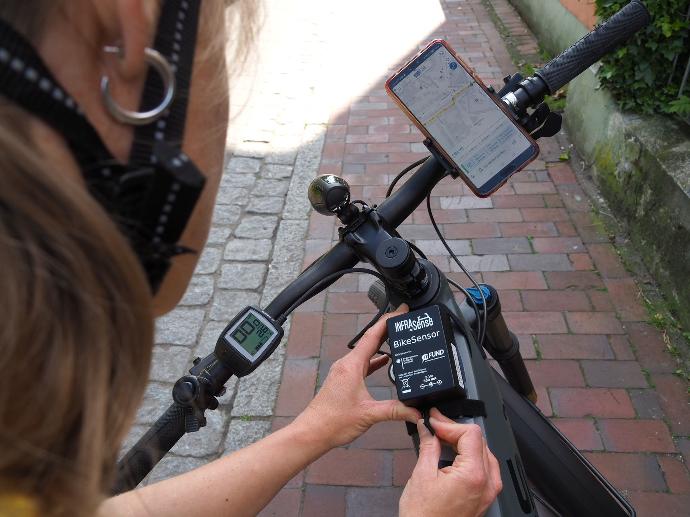Fehlerbehebung: Sensor entfernen und zurücksetzen
Diese Schritte helfen
z.B., wenn sich der Sensor generell nicht mehr mit der App verbindet, sich der Sensor nach dem Laden nicht mehr mit der App verbindet oder Sie den Sensor mit einem anderen Smartphone verbinden möchten. Ist dies der Fall, sollte der Sensor einmal entkoppelt und zurückgesetzt werden.
iOS
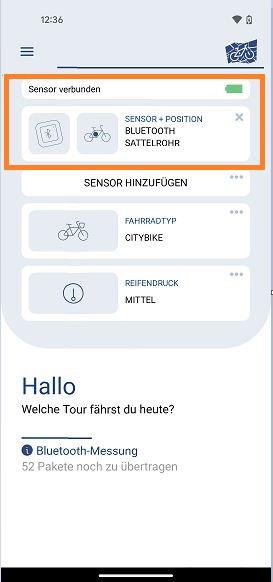
Sensor entfernen in der App
Drücken Sie in der App auf das kleine "x" bei Sensor+Position.
HINWEIS: Diese Schritte helfen z.B., wenn sich der Sensor generell nicht mehr mit der App verbindet, sich der Sensor nach dem Laden nicht mehr mit der App verbindet oder Sie den Sensor mit einem anderen Smartphone verbinden möchten. Ist dies der Fall, sollte der Sensor einmal entkoppelt und zurückgesetzt werden.
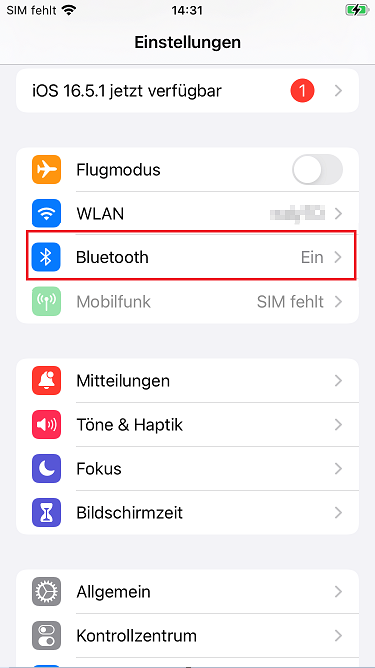
Sensor entfernen Bluetooth Einstellungen
Gehen Sie auf die Einstellungen Ihres Smartphones um zu den Bluetooth Einstellungen zu gelangen. Tippen Sie auf Bluetooth.
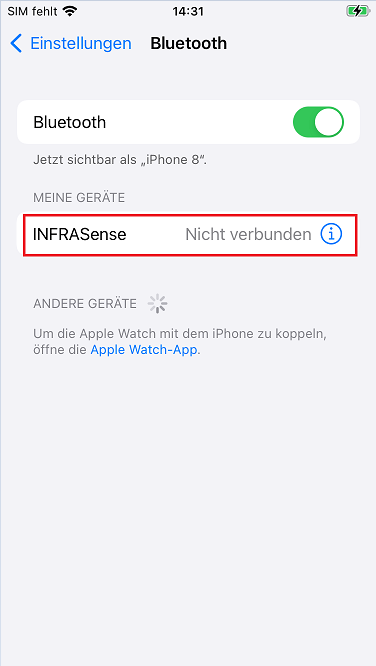
Sensor entkoppeln und zurücksetzen
Klicken Sie auf den Sensor.
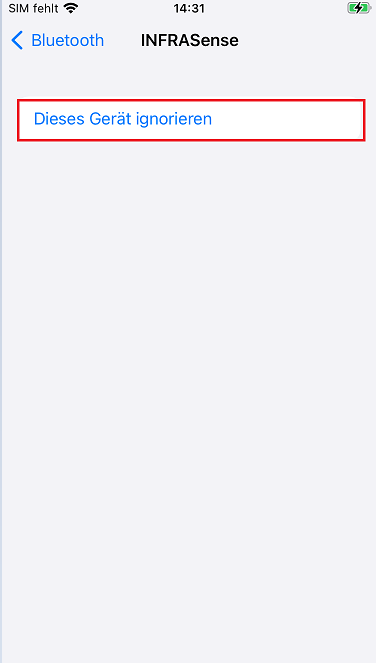
Sensor entkoppeln und zurücksetzen
Anschließend wählen Sie hier "Dieses Gerät ignorieren".
Danach schließen Sie die App komplett auf Ihrem Smartphone.
Setzen Sie den Sensor nun durch mehrmaliges ein- und ausstecken des Ladekabels (3-6 Mal) in verschiedenen Geschwindigkeitsstufen (zwischen 3-5 Sekunden) zurück. Hierfür nutzen Sie das am Strom angeschlossene Ladekabel und stecken es in die Ladebuchse des Sensors.
Nun können Sie den Sensor erneut hinzufügen in der App.
Android
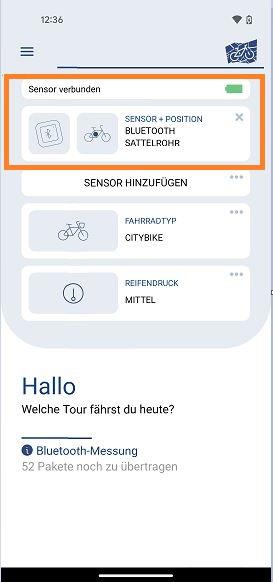
Sensor entfernen in der App
Drücken Sie in der App auf das kleine "x" bei Sensor+Position.
HINWEIS: Diese Schritte helfen z.B., wenn sich der Sensor generell nicht mehr mit der App verbindet, sich der Sensor nach dem Laden nicht mehr mit der App verbindet oder Sie den Sensor mit einem anderen Smartphone verbinden möchten. Ist dies der Fall, sollte der Sensor einmal entkoppelt und zurückgesetzt werden.
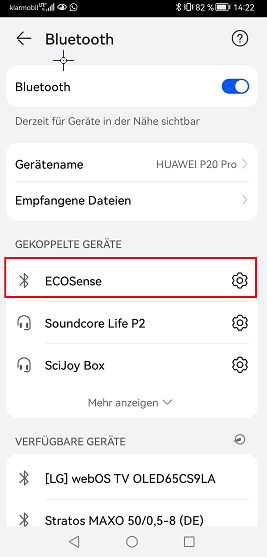
Sensor entfernen Bluetooth Einstellungen
Gehen Sie auf die Bluetooth Einstellungen Ihres Smartphones. Wählen Sie dort den Sensor aus (ECOSense oder INFRASense).
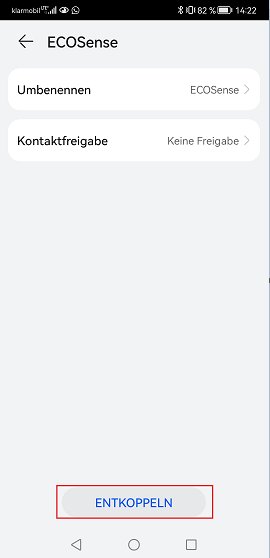
Sensor entkoppeln und zurücksetzen
Klicken Sie auf den Sensor und wählen Sie hier "Entkoppeln".
Danach schließen Sie die App komplett auf Ihrem Smartphone.
Setzen Sie den Sensor nun durch mehrmaliges ein- und ausstecken des Ladekabels (3-6 Mal) in verschiedenen Geschwindigkeitsstufen (zwischen 3-5 Sekunden) zurück. Hierfür nutzen Sie das am Strom angeschlossene Ladekabel und stecken es in die Ladebuchse des Sensors.
Nun können Sie den Sensor erneut hinzufügen in der App.
Wie funktioniert die Datenübertragung?
Muss ich darauf warten, dass die Datenübertragung in der App aufhört?
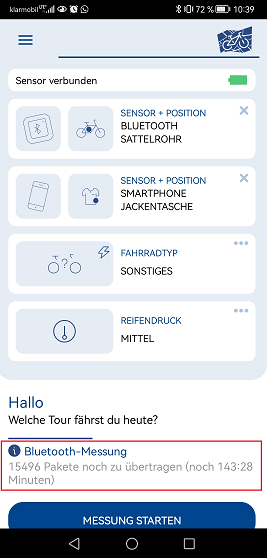
Sobald der Sensor eine Verbindung mit der App hergestellt hat, werden automatisch Daten vom Sensor an die App übertragen. Der Sensor bleibt bei der Datenübertragung so lange wach, bis alle Daten übertragen sind. Die Datenübertragung passiert im Hintergrund. Selbst wenn ihr Smartphone in den Ruhemodus geht, werden weiterhin Daten übertragen, solange die App geöffnet ist.
Wenn Sie eingestellt haben in der App, dass der Datenupload im WLAN erfolgen soll, übermittelt Ihre App die Datenpakete des Sensors an unseren Server, sobald Ihr Smartphone über eine WLAN-Verbindung verfügt. Die Datenpakete des Sensors werden automatisch von Ihrem Handy gelöscht, sobald sie erfolgreich an unseren Server übermittelt wurden.
Nach erfolgreichem Upload erscheint eine Pop-Up Nachricht der App "Fahrt wurde erfolgreich hochgeladen" .
GUT ZU WISSEN: Der Sensor erfasst immer Daten, sobald er bewegt wird und wach ist - auch ohne Smartphone Verbindung. Die Datenübertragung vom Sensor auf App findet jedoch nur statt, wenn die App am Smartphone geöffnet und eine Verbindung zwischen Sensor und App hergestellt wurde.
Beim Aufladen ist der Sensor ausgeschaltet und kann sich nicht mit der App verbinden.
Fahrten werden nicht hochgeladen
Manchmal kann es zur Verzögerung des Daten Uploads kommen, sodass aufgezeichnete und hochgeladene Daten nicht direkt hochgeladen oder angezeigt werden. Überprüfen Sie folgendes:
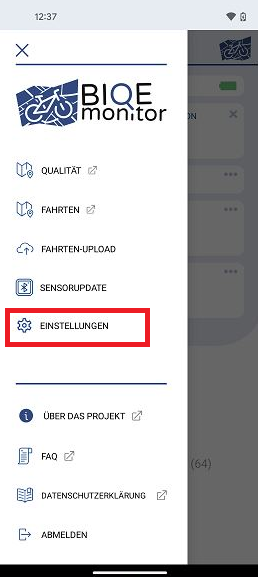
Daten nur im WLAN hochladen
Wenn Sie eingestellt haben, dass Ihre Fahrten nur im WLAN hochgeladen werden (Dies können Sie unter EIN-STELLUNGEN im App-Menü sehen) werden die Daten nur bei einer aktiven WLAN-Verbindung hochgeladen.
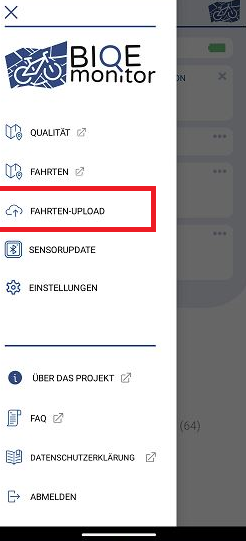
Fahrten in Warteschlange
Die App prüft regelmäßig, ob die Fahrt aus der Warteschlange hochgeladen werden kann und lädt sie dann irgendwann automatisch aus dem FAHRTEN-UPLOAD hoch. Sie müssen hier nichts aktiv tun.
B ei langen Fahrten kann der Upload einige Zeit in Anspruch nehmen. Sie können diesen im Hintergrund laufen lassen.
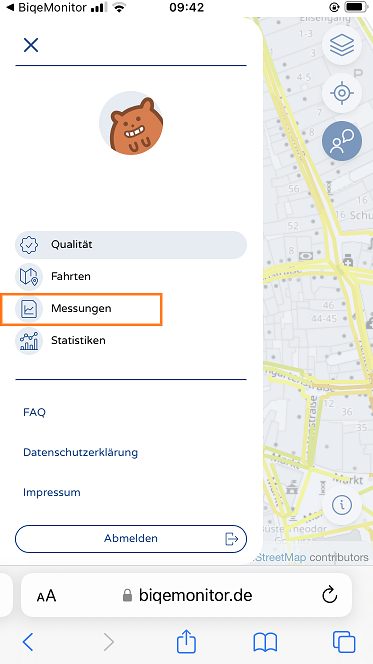
Fahrten unter Messungen aufgeführt
Überprüfen Sie im Online BIQE-Monitor (www.biqemonitor.de), ob Ihre Fahrten unter MESSUNGEN angezeigt werden. Manchmal kommt es vor, dass Fahrten aufgrund von fehlendem GPS-Signal oder anderen Gründen nicht verarbeitet werden können. Diese werden dann hier angezeigt.
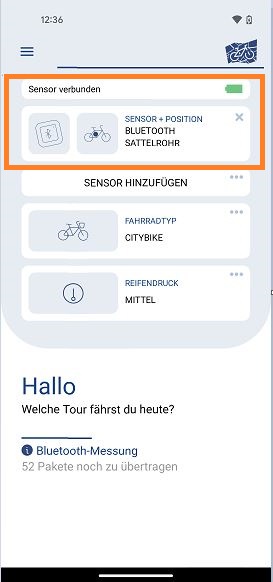
Sensor aus App entfernen
Manchmal kann es auch helfen, den Sensor einmal zu entfernen aus der App und den Bluetooth-Geräten und diesen einmal zurückzusetzen. Siehe Punkt "Fehlerbehebung: Sensor entfernen und zurücksetzen".
Fahrten abgeschnitten
oder zu kurz
Aus Datenschutzgründen wird bei jeder Fahrt der Anfang und das Ende der Route um eine zufällige Anzahl von Metern gekürzt. Außerdem kann es gerade zu Beginn einer Fahrt vorkommen, dass Teile der Strecke abgeschnitten werden, da das GPS ein bisschen Zeit braucht, bis das Signal gut genug ist, um die Fahrt in ausreichender Qualität abbilden zu können.
Nur mit App/ nur mit Sensor Fahrten aufzeichnen
Nur App
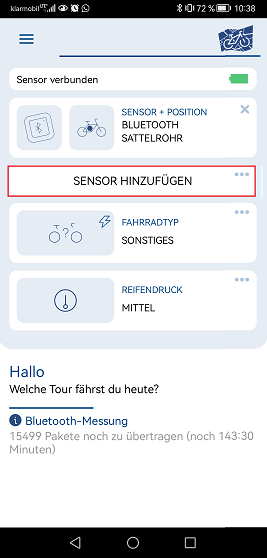
Schritt 1
Sie können auch nur mit dem Smartphone Sensor Fahrten aufzeichnen. Hierfür fügen Sie den Smartphone Sensor in der App hinzu.
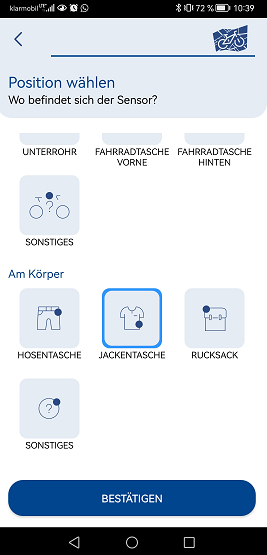
Schritt 2
Wählen Sie die Position Ihres Smartphones aus.
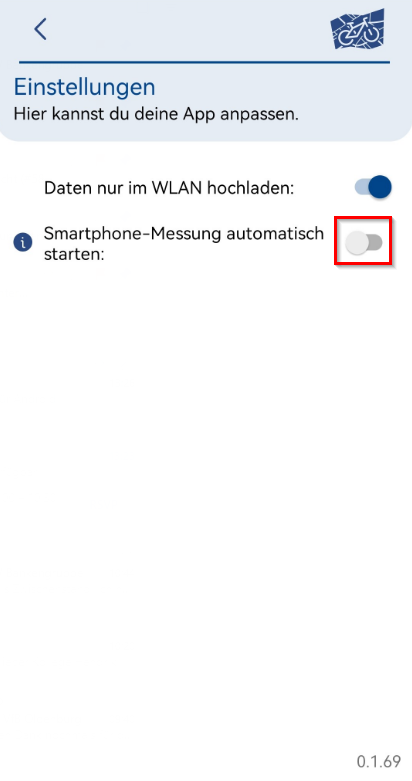
Schritt 3
Wenn Sie einen ECOSense- oder INFRASense-Fahrradsensor besitzen, aktivieren Sie unter Einstellungen die Funktion "Smartphone-Messung automatisch starten". Wenn Sie keinen Fahrradsensor besitzen, folgen Sie bitte untenstehender Alternative zu Schritt 3.
Hinweis: Bei Android Smartphones kann es sein, dass die automatische Ausführung der App durch die Akkunutzungseinstellungen des Smartphones blockiert wird. Folgen Sie in diesem Fall bitte den Anweisungen unter dem Reiter App nicht automatisch ausgeführt .
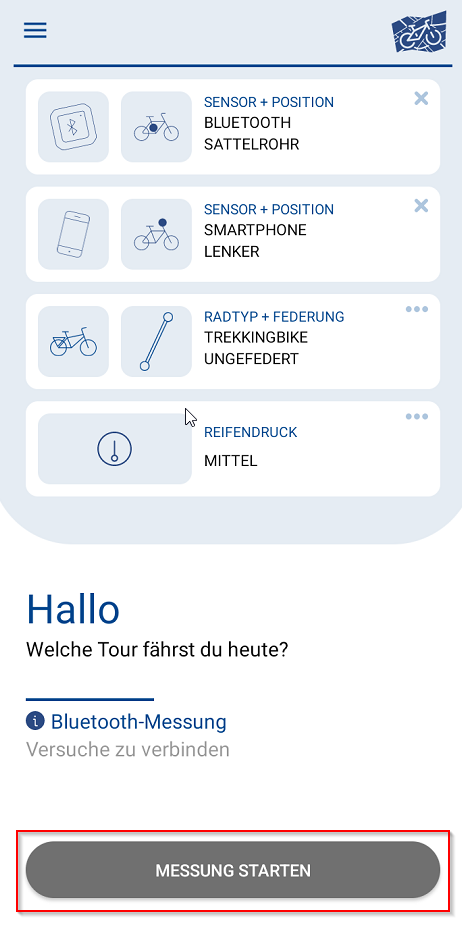
Schritt 4
Der Button Messung starten ist nun grau gefärbt. Sobald Sie die App öffnen und Ihr Smartphone per Bluetooth mit Ihrem Sensor verbunden ist, wird ihre Fahrt automatisch aufgezeichnet. Die Aufzeichnung stoppt automatisch, sobald der Sensor nicht mehr bewegt wird.
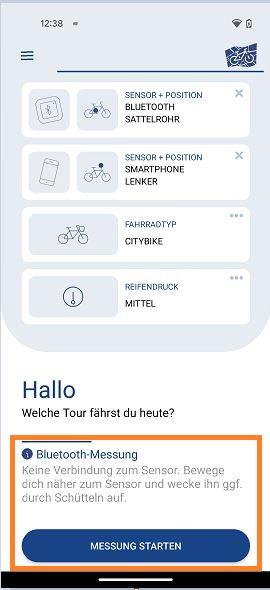
Alternative zu Schritt 3
Wenn Sie keinen externen Fahrradsensor besitzen oder Ihre Fahrt lieber manuell messen möchten, drücken Sie auf „Messung starten“, um nur mit dem Smartphone aufzuzeichnen.
Damit der Button „Messung starten“ erscheint, muss über den Button „Sensor hinzufügen“ erst festgelegt werden, wo der Smartphone-Sensor befestigt wurde.
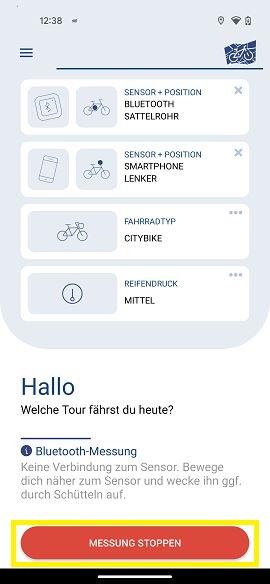
Alternative zu Schritt 3
Um die Aufzeichnung der Fahrt zu beenden auf „Messung stoppen“ drücken. Das ist nur bei der Messung mit dem Smartphone notwendig. Misst man mit dem externen Sensor stoppt die Aufzeichnung automatisch, sobald der Sensor nicht mehr bewegt wird.
Nur Sensor
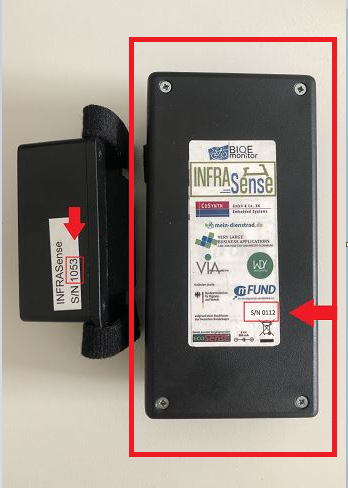
Falls Sie möchten, besteht immer auch problemlos die Möglichkeit den großen ECOSense Sensor (hunderter Nummer), ohne die App zu nutzen. Bitte laden Sie den Sensor ein paar Stunden lang auf und wiederholen Sie den Ladevorgang in ca. 2 Wochen noch einmal, um sicherzugehen, dass der Sensor genügend Akku-Kapazität hat. Der Sensor zeichnet, dann einfach alle Strecken auf, die Sie fahren und wir übertragen nach den sechs Wochen die Daten für Sie.
Der kleine INFRASense Sensor (tausender Nummer) kann nicht ohne App genutzt werden, da die Speicherkapazität des Sensors nicht ausreicht.
Falls Sie ohne App fahren möchten, schreiben Sie uns einfach kurz eine E-Mail, damit wir dieses für Ihren Sensor vermerken können bzw. Ihren Sensor umtauschen können.
Sensorbefestigung
Die Sensoren können grundsätzlich überall am Fahrrad fixiert werden.
Nach Möglichkeit sollte der Sensor an einem festen Teil des Rahmens mit den Klettbändern befestigt werden. Bitte achten Sie darauf, dass kein Teil des Sensors mit beweglichen Teilen wie z.B. der Kette oder dem Reifen in Kontakt kommt, um Beschädigungen des Sensors und Beeinträchtigungen des Fahrradfahrens zu vermeiden.
Bei Anbringung sollte der Sensor immer so angebracht werden, dass der Aufdruck normal lesbar ist, maximal 90° gedreht. Falls der Sensor geneigt angebracht wird, sollte er vor allem nach vorne und nach oben gerichtet sein. Falls nicht anders möglich, ist auch eine aufrechte Anbringung mit Aufdruck zu einer der Seiten möglich. Bei horizontaler Anbringung muss zwingend der Aufdruck nach oben weisen, damit über die Ladeöffnung kein Regenwasser eindringt.
Wir haben ein Konzept Befestigung des INFRASense-Gehäuse entwickelt und dieses als 3D-Druckprojekt modelliert. Wer Zugang zu einem 3D-Drucker hat, kann sich die Halterung passend zur Rahmenrohr-Stärke selbst drucken. Für die Anleitung bitte einfach eine E-Mail an infrasense@baronmobil.com schreiben.
Akku
Wo sehe ich den Akkustand des Sensors?
In der App wird der Ladezustand des Akkus angezeigt. Sobald dieser rot ist, sollte der Sensor mit dem beigelegten Kabel aufgeladen werden. Dazu das Kabel mit dem Sensor verbinden und die andere Seite in ein handelsübliches 5V-USB-Netzteil stecken. Jedes für ein Smartphone nutzbares Netzteil ist auch für die Sensoren nutzbar. Auf keinen Fall ein anderes Kabel als das beigelegte zum Aufladen der Sensoren verwenden.
Falls bei Ihrem Sensor kontinuierlich ein roter Akku-Ladestand angezeigt wird trotz mehrmaligem Aufladen des Sensors, könnte ein Akku-Defekt am Sensor vorliegen. Kontaktieren Sie uns in diesem Fall bitte und wir tauschen Ihren Sensor ggf. um.
Bei ECOSense (hunderter Sensornummer) leuchtet eine rote LED Lampe, wenn geladen wird und eine grüne, wenn der Akku voll ist. Die LEDs sind allerdings bei machen Sensoren nicht besonders gut zu sehen.
Bei InfraSense (tausender Sensornummer) sollte der Akku nach ca. 4 h voll sein. Der Sensor piept wenn er voll ist.
Außerdem piept er beim Abziehen des Ladekabels wenn der Akku voll ist.
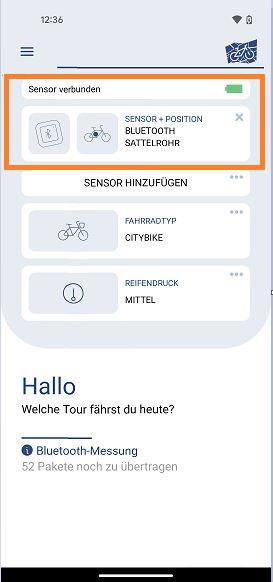
Der Akkustand des Sensors wird mir nicht angezeigt.
Der Akkustand wird in der App angezeigt, wenn sich der Sensor in der Nähe des Smartphones befindet und wach ist. Um den Sensor zu wecken, muss dieser kurz bewegt werden.
Zudem wird bei der iOS-App bei der Kombination INFRASense-Sensor (tausender Sensornummer) + iOS-App aktuell der Akkustand auch nicht angezeigt, wenn der Sensor komplett voll geladen ist. Wenn hier kein Akkustand angezeigt wird, aber Datenpakete übertragen werden, ist der Akku also komplett voll. Das wird in der nächsten Version der iOS-App behoben. Es dauert aber noch ein bisschen bis diese released wird. Bei der Kombination ECOSense-Sensor + iOS-App gibt es den Bug nicht.
Sollte Ihnen der Akkustand nicht angezeigt werden schauen Sie bitte, ob Ihre App oder der Sensor aktualisiert werden muss (siehe nächster Punkt "Akku").
Wie sicher ist der Akku im Sensor?
In den Sensoren sind wiederaufladbare Akkus verbaut. Die eingesetzte LiFePO4-Technologie ist sicherer als die in Smartphones verbauten Akkus, da sie sich selbst bei Beschädigungen nicht selbst entzünden. Bitte gehen Sie dennoch sorgsam mit dem Sensor um und melden Sie ungewöhnliche Ereignisse bei der Nutzung oder beim Laden an uns zurück.
Updates
Über die Dauer der Erfassungsperiode kann es vorkommen, dass App- oder Sensor-Software aktualisiert werden müssen.
App-Update
Prüfen Sie für App-Updates bei Android Smartphones bitte regelmäßig den Play-Store. Bei iOS-Geräten findet die Aktualisierung der BIQEmonitor App über die Testflight-App statt. Hierfür bitte einmal Testflight öffnen und nachschauen, ob eine Aktualisierung der App möglich ist. Viele Smartphones führen die Updates auch automatisch durch. Hier müssen Sie dann nichts weiter manuell machen und Ihre App ist immer auf dem neuesten Stand.
iOS-Update
Im App Store (Apple) die Testflight App öffnen. BIQEmonitor suchen. Sofern ein Update vorhanden ist auf Aktualisieren klicken.Android-Update
Im Play-Store (Android) die App BIQEmonitor suchen. Sofern ein Update vorhanden ist auf Aktualisieren klicken.
Sensor-Update
Ein Sensor-Update wird in der App angezeigt. In diesem Fall ist das Update durchzuführen, bevor eine erneute Datenübertragung zwischen Sensor und App möglich ist. Der Sensor zeichnet jedoch trotzdem auch weiterhin Daten auf. Für das Update muss der Sensor durch Bewegung geweckt werden und das Smartphone während des Update-Vorgangs in der Nähe des Sensors bleiben. Gehen Sie für die Durchführung des Sensorupdates im App-Menü (unter den drei Strichen) auf
SENSORUPDATE.
Falls ein Update verfügbar ist, wird dieses hier angezeigt und Sie können auf
AKTUALISIEREN
drücken. Manchmal ist ein hartnäckiges drücken auf diesen Button nötig, damit das Update durchgeführt wird. Wird hierbei erneut ein Kopplungsfenster vom Smartphone geöffnet, bestätigen Sie die Kopplungsanfrage erneut. Nach dem Sensorupdate sollte unter
Firmware-Info
stehen: „
Deine Firmware ist aktuell“
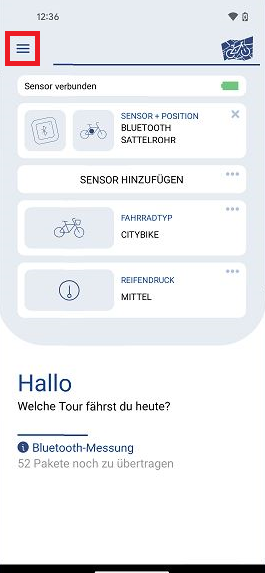
Schritt 1
Auf der Startseite der App wird angezeigt, wenn ein Sensorupdate vorhanden ist und durchgeführt werden muss.
Gehen Sie hierfür in das Menü. Links oben auf der Startseite der App sind drei Striche mit denen man dieses öffnet.
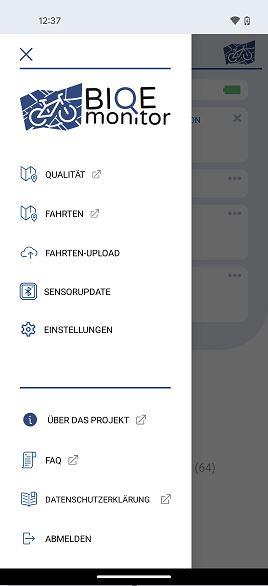
Schritt 2
Tippen Sie auf Sensorupdate.
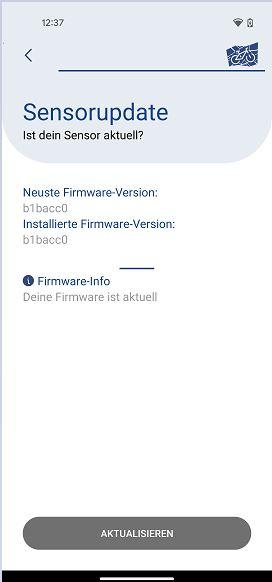
Schritt 3
Sollte ein neues Update vorhanden sein tippen Sie auf Aktualisieren.
Sensor gibt Pieptöne von sich
Es gibt verschiedene Situationen, in denen der kleine INFRASense Sensor eventuell Pieptöne von sich gibt:
- ERROR (laute lange mehrfache Töne): Hardwarefehler beim Start. Sensor schaltet sich aus. Wenn dieser Fehler mehrmals auftritt, ist der Sensor defekt.
- BATTERY_EMPTY (mittellautes Piepen von 8 Tönen) Batterie ist leer. Sensor schaltet sich aus.
- BATTERY_FULL (drei leise Töne, wenn Batterie voll ist): Die Batterie ist vollständig geladen.
- BATTERY_CHARGING (Piept zweimal leise): Der Sensor wurde an Spannungsversorgung angeschlossen.
- PAIRING_SUCCESS (Zwei lange, zwei kurze hohe leise Töne): Sensor wurde über Bluetooth gekoppelt.
- FACTORY_RESET (drei laute hohe und drei niedrige Töne): Sensor wurde zurückgesetzt.
Der große ECOSense Sensor gibt keine Piep-Töne von sich.
Smartphone Bildschirm zu klein für App-Darstellung
Auf Android-Telefonen kann man in der App nach unten scrollen, falls Buttons einmal nicht angezeigt werden. Alternativ kann auch die Schriftgröße des Systems verkleinert werden unter den Smartphone-Einstellungen > "Anzeige & Helligkeit" > "Schriftgröße und Breite".
Auf iPhones mit kleinem Bildschirm kann es ebenfalls vorkommen, dass einige Teile der App nicht vollständig angezeigt werden. Um hier weiterzukommen kann man bei der Einrichtung der App die Schriftgröße im System erst einmal herunterstellen. Nachdem die App eingerichtet ist, kann die Schriftgröße dann wieder hochgestellt werden. Bei iOS geht dies unter: „Einstellungen“ > „Bedienungshilfen“ > „Anzeige & Textgröße“.
App nicht automatisch ausgeführt
App schließt sich immer wieder
Bei Android Smartphones kann es sein, dass die automatische Ausführung der App durch die Akkunutzungseinstellungen des Smartphones blockiert wird.
Die automatische Ausführung der App ist wichtig, damit die Daten des Sensors im Hintergrund übertragen werden können, ohne die App im Vordergrund geöffnet haben zu müssen. Die App arbeitet hierbei so akkuschonend wie möglich.
Falls die App weiterhin nicht funktioniert, melden Sie sich gerne bei uns.
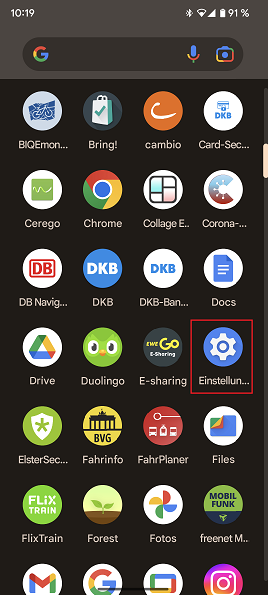
Schritt 1
Gehen Sie in die Einstellungen des Smartphones.
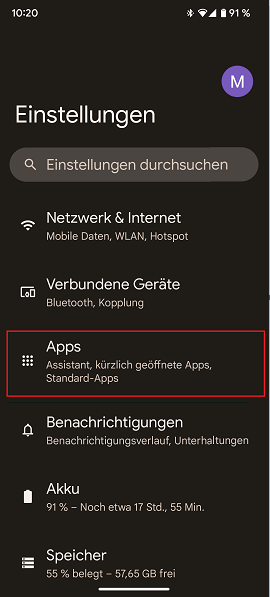
Schritt 2
Wählen Sie Apps.
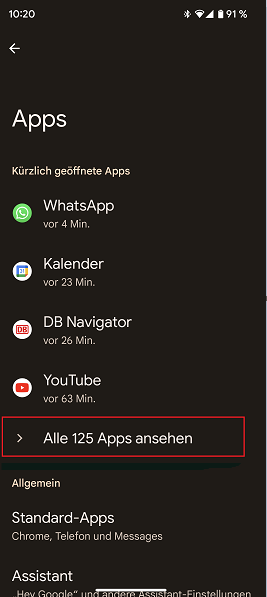
Schritt 3
Sollte Ihnen der BIQEmonitor nicht direkt angezeigt werden, wählen sie "Alle ... Apps ansehen".
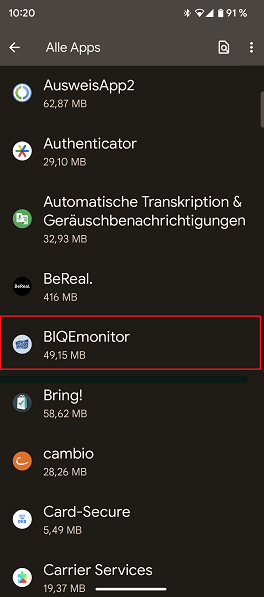
Schritt 4
Unter allen Apps suchen Sie die BIQEmonitor App aus.
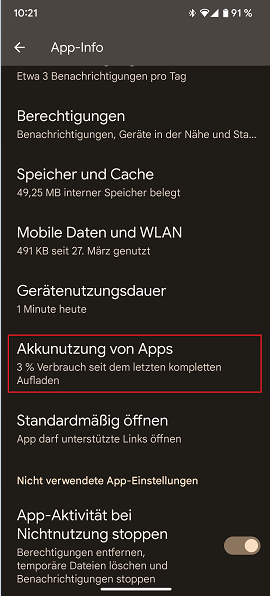
Schritt 5
Hier können die Berechtigungen eingestellt sowie Einstellungen zum Stromverbrauch vorgenommen werden.
Wählen Sie Akkunutzung von Apps.
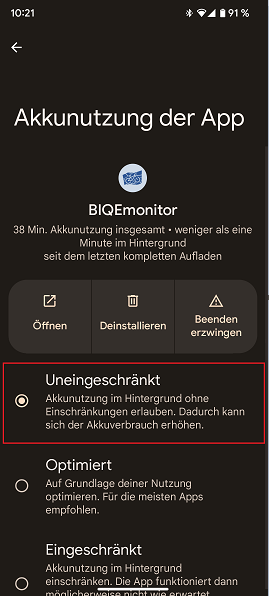
Schritt 6
Bei der Akkunutzung der App muss die manuelle Verwaltung oder uneingeschränkter Zugriff ausgewählt werden.
Bei manchen Android Systemen findet sich diese Einstellung auch unter dem Reiter Akku im Einstellungsmenü des Smartphones. Hier kann dann unter App-Start die manuelle Verwaltung eingestellt werden für den BIQEmonitor.
Ansicht im BIQEmonitor
Bedeutung verschiedene Ansichten
Unter
www.biqemonitor.de
kann die Übersicht aller Strecken und ihre automatische Qualitätsbewertung eingesehen werden. Es können verschiedenen Ansichten ausgewählt werden, deren Bedeutung im Folgenden erklärt wird.
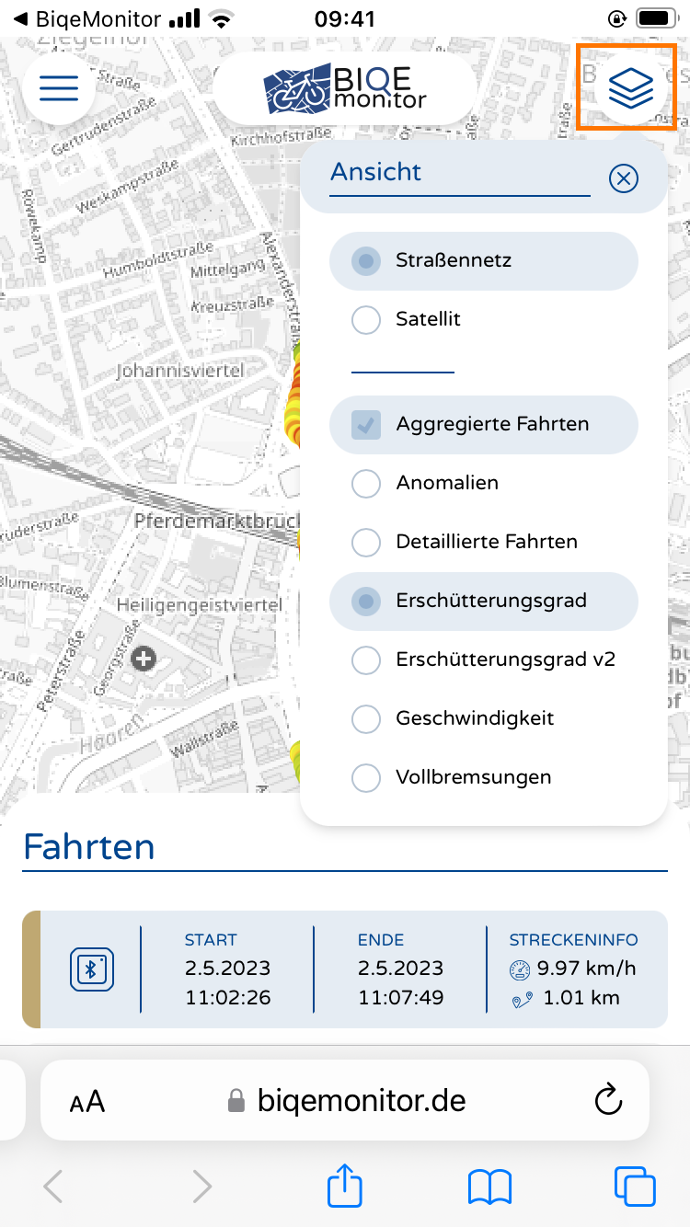
- Knotenpunkte werden in der Abbildung dargestellt, als Punkte, bei dem sich mehrere Verkehrswege gleicher Art kreuzen
- Der Anomaliegrad zeigt einzelne schwere Erschütterungen an (punktuell). Die Anzeige wird gerade noch von uns überarbeitet und verbessert.
- Der Erschütterungsgrad zeigt alle Erschütterungen über einen Abschnitt von 50 Metern auf und es wird ein Mittelwert berechnet.
- Die Anzahl der Durchfahrten zeigt die Anzahl der erfassten Fahrten auf diesem Streckenabschnitt an
- Die Geschwindigkeit absolut zeigt die tatsächliche Geschwindigkeit je erfasstem Datenpunkt an
- Die Geschwindigkeit normiert zeigt den Grad an, wie gut die Wunschgeschwindigkeit erreicht wurde
-
- Die Wunschgeschwindigkeit wird je Fahrt erfasst und wird für jede Fahrt und Person individuell festgelegt. Die Wunschgeschwindigkeit wird so definiert, dass in 20% der Fälle die Wunschgeschwindigkeit überschnitten und zu 80% unterschritten wird, auf einer Fahrt. Dieser Punkt zwischen den 20% und den 80% (genannt 80%-Quantil) wird ermittelt und wird als Wunschgeschwindigkeit für die jeweilige Strecke angenommen.
- 1 = Wunschgeschwindigkeit wurde von jedem erreicht der an dem Punkt hindurch gefahren ist
- 0 = keiner erreicht die Wunschgeschwindigkeit an dieser Stelle
- Die Standzeit ist die Zeit, die man tatsächlich im Stillstand steht. Sie wird in Sekunden gemessen und ist ein Mittelwert aller Fahrten an diesem Punkt. Je mehr Durchfahrten erfasst werden, umso besser kann die Standzeit ermittelt werden. (Beispiel Ampel: alle grün und rot Phasen bei Durchfahrt werden gemittelt)
- Der Zeitverlust zeigt an, wie viele Sekunden ich auf 1000m gerechnet verloren hätte. Der Zeitverlust lässt sich auf Streckenabschnitte anwenden, um zu schauen, ob es Streckenabschnitte gibt, auf denen die Wunschgeschwindigkeit nicht erreicht werden kann bzw. es einen deutlichen Zeitverlust aller Fahrten gibt.
Gefahrene Strecken werden nicht angezeigt
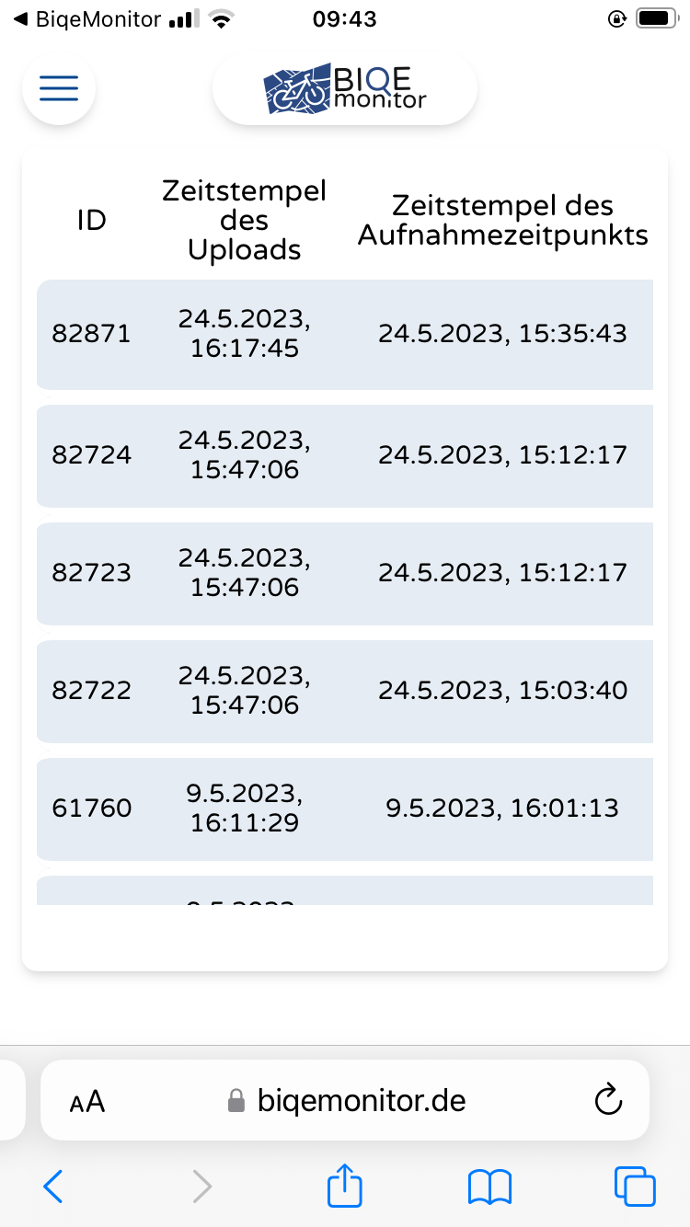
Eine Möglichkeit können fehlerhafte Daten sein. In dem Reiter MESSUNGEN werden alle aufgezeichneten Daten vom Sensor und der App angezeigt. Neben den erfolgreich verarbeiteten Abschnitten, die auch im Reiter FAHRTEN angesehen werden können, sind hier auch andere Fahrtabschnitte zu sehen, die nicht korrekt verarbeitet werden konnten.
"Keine GPS-Koordinaten" verfügbar
Meine Fahrten werden im BIQEmonitor unter Messungen dauerhaft mit dem Hinweis "Keine GPS-Koordinaten" angezeigt Bitte stellen Sie sicher, dass das Rad über eine längere Zeit (mind. 15 Minuten) unter freiem Himmel fährt oder steht und der Sensor aufgeweckt wurde. Um die GPS-Position zu finden, muss der Sensor die Satelliten finden und von dort ausreichend viele Daten empfangen, um eine zuverlässige Erkennung zu gewährleisten. Wenn das Rad dauerhaft in geschlossenen oder abgeschirmten Bereichen steht und nur wenige Minuten unterwegs ist, kann der Empfang zu schwach sein.
Falls das nichts geholfen hat, laden Sie den Sensor bitte einmal auf, auch wenn die Anzeige noch nicht rot ist. Beim Laden wird das System kurz zurückgesetzt und verliert möglicherweise falsch zugeordnete Satellitendaten. Anschließend bitte das Rad wie oben erneut den GPS-Empfang ermöglichen.
Können andere Fahrten einsehen?
Ausschließlich Sie selbst können Ihre erfassten Fahrten sehen, wenn Sie eingeloggt sind im Online BIQEmonitor. Aus Datenschutzgründen findet eine Beschneidung Ihrer Routen mit einer zufälligen Anzahl an Metern statt. Hierdurch soll eine genaue Zuordnung unterbunden werden.
Die Entwickler des Projektspartners worldiety GmbH werten die Daten zum Zweck der Durchführung von Analysen im Rahmen des Projekts INFRASense aus.
Bei der öffentlichen Qualitätsbewertung werden nur gekürzte, anonymisierte und aggregierte Strecken veröffentlicht. Weitere Informationen zum Datenschutz entnehmen Sie bitte unserer Datenschutz-Erklärung.