Installation der App
QR-Code Android
Code scannen oder auf Link klicken:
https://play.google.com/store/apps/details?id=de.worldiety.infrasenseapp&gl=D
HINWEIS: Die App kann sowohl auf Android Smartphones als auch auf Android Tablets installiert werden.
Einrichtung von App und Sensor

Schritt 1
App öffnen.
Bitte registrieren Sie sich in der App, um Ihre Fahrten einzusehen.
Falls Sie dies nicht möchten, können Sie die App auch anonym nutzen. Dann können Sie Ihre eigenen Fahrten nicht einsehen.
In diesem Fall ist es nicht möglich Ihre eigenen Fahrten zu betrachten.
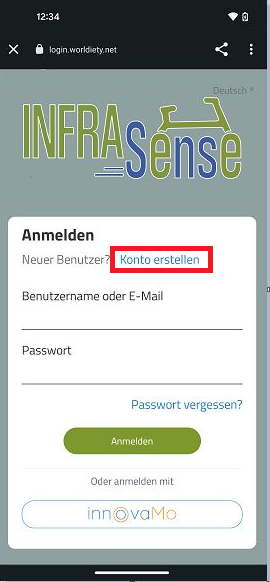
Schritt 2
Konto erstellen, Anmeldedaten setzten und anschließend Anmeldedaten eingeben.
Das Login erfolgt über den Server von worldiety.net. Diese sind Partner des Projektes INFRASense und für das Thema Software zuständig.

Schritt 3
App Einrichten und Sensor koppeln.
WICHTIG: Achten Sie bitte darauf, dass sowohl Bluetooth als auch GPS an ihrem Smartphone eingeschaltet sind. Das ist notwendig, damit die Kopplung zustande kommt.
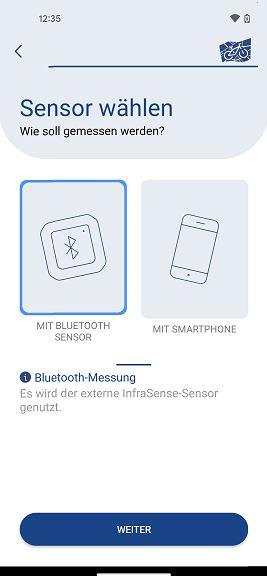
Schritt 4
MIT BLUETOOTH SENSOR wählen um den externen Sensor zu koppeln.
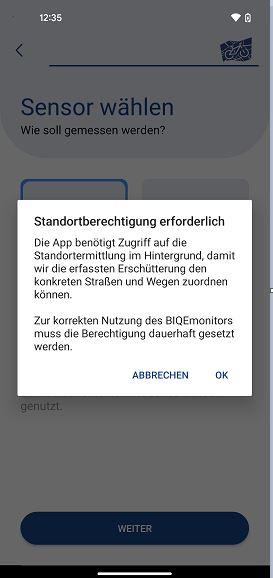
Schritt 5
Standortberechtigung mit OK bestätigen.
Das ist relevant für die Kopplung.
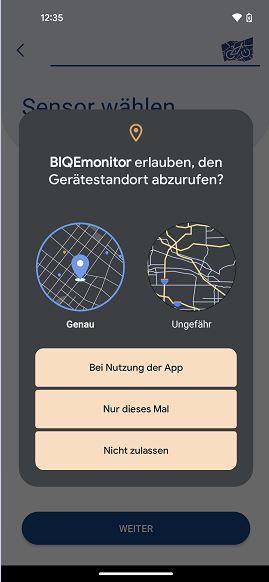
Schritt 6
BIQEmonitor erlauben, den Gerätestandort abzurufen mit "Bei Nutzung der App" gestatten.
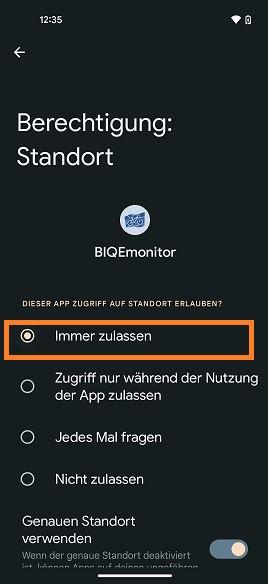
Schritt 7
Die Berechtigung des Standortes mit "Immer zulassen" bestätigen.
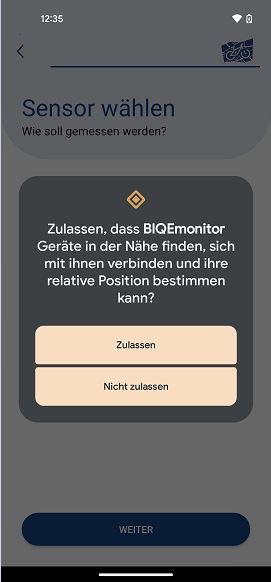
Schritt 8
Zulassen, dass der BIQEmonitor Geräte in der Nähe finden kann.
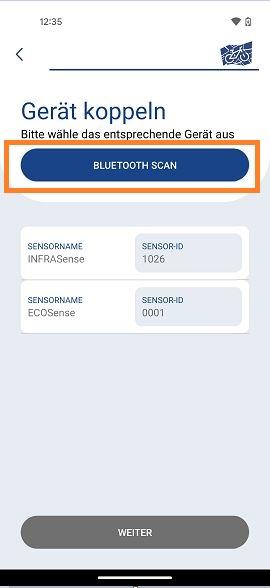
Schritt 9
Sensor bewegen und auf "Bluetooth Scan" tippen.
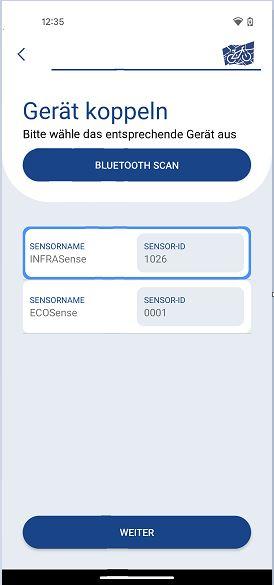
Schritt 10
Den richtigen Sensor mit der passenden Nummer auswählen und auf Weiter tippen.
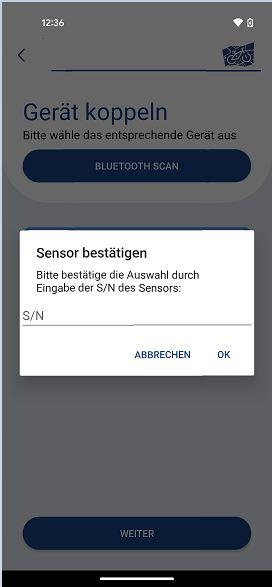
Schritt 11
Zur Bestätigung verlangt die App die Eingabe der zuvor ausgewählten Sensornummer.
Geben Sie zur Bestätigung die zuvor ausgewählte Sensornummer ein.

Schritt 12
Geben Sie hier die Nummer, welche auf Ihrem Sensor steht ein und bestätigen Sie diese mit OK.
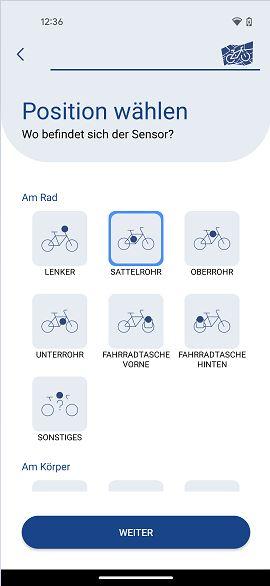
Schritt 13
Position des Sensors am Fahrrad wählen.
Sollten Sie im Laufe der sechs Wochen die Position des Sensors ändern, können Sie dies einfach in der App ändern.
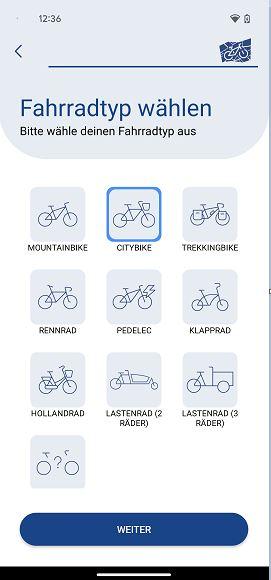
Schritt 14
Fahrradtypen auswählen.
Sollten Sie im Laufe der sechs Wochen ein anderes Fahrrad nutzen, können Sie dies einfach in der App ändern.
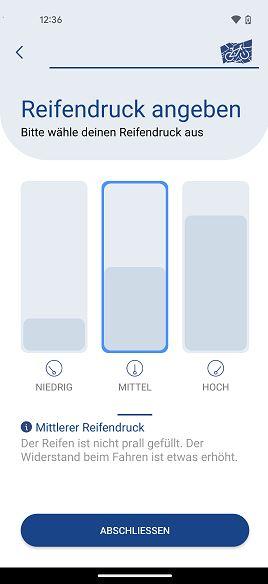
Schritt 15
Reifendruck wählen.
Sollte sich Ihr Reifendruck im Laufe der sechs Wochen ändern, können Sie dies einfach in der App ändern.
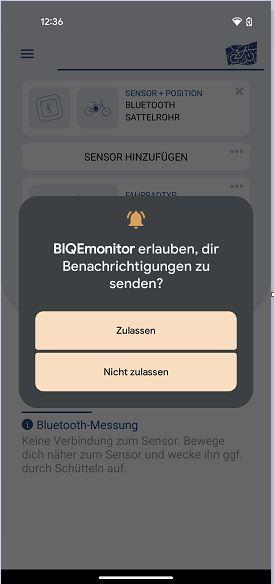
Schritt 16
Zulassen, dass der BIQEmonitor Ihnen Benachrichtigungen sendet. Sie werden Benachrichtigt, wenn gerade eine Fahrt aufgezeichnet bzw. eine Verbindung mit dem Sensor hergestellt wird. Sie bekommen zudem eine Benachrichtigung, wenn Fahrten erfolgreich hochgeladen wurden.
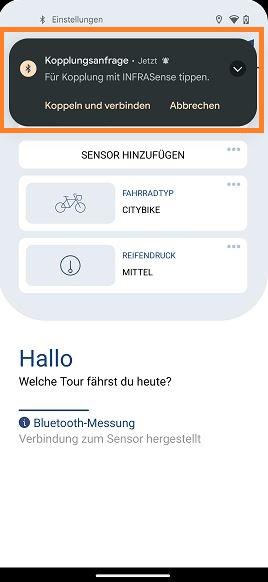
Schritt 17
Die Kopplungsanfrage durch "Koppeln und verbinden" bestätigen.
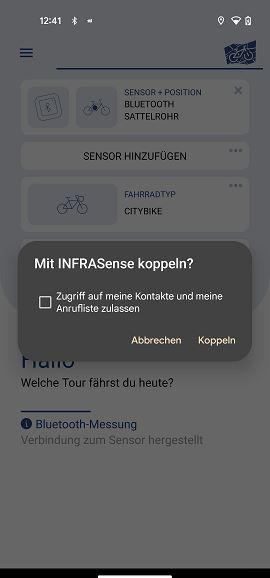
Schritt 18
Mit INFRASense koppeln OHNE Zugriff auf meine Kontakte und Anrufliste durch Koppeln bestätigen.
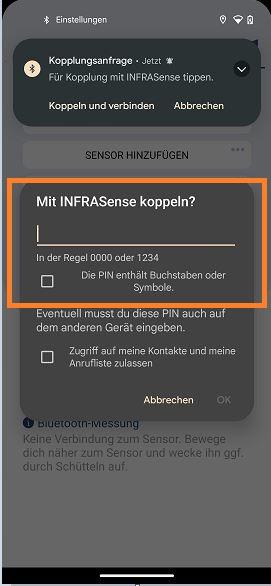
Schritt 19
Bei einigen Smartphones müssen die Schritte 17 und 18 wiederholt werden.
In einigen Fällen verlangt Android/iOS bei der Kopplungsanfrage nach einer PIN. Diese lautet 123456. Diese im Eingabefeld eingeben und mit OK bestätigen.
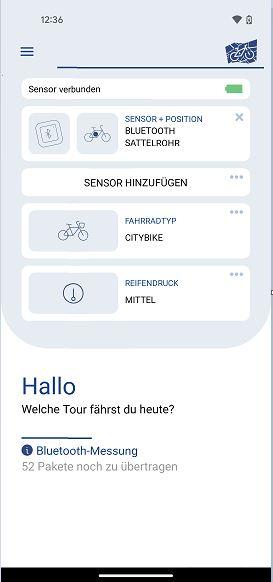
Schritt 20
Der Sensor ist nun verbunden.
Fahrrad fahren und Fahrten-Upload
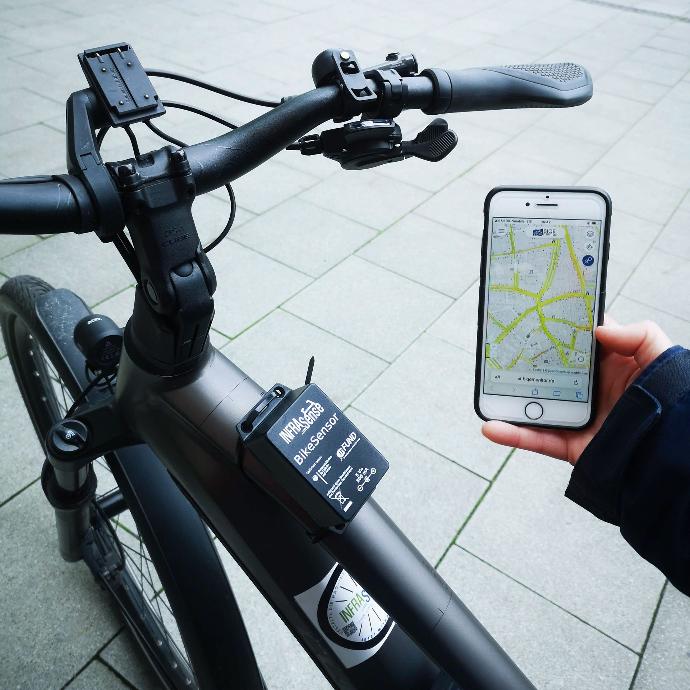
Schritt 1
Ist die App bereits eingerichtet muss man diese lediglich auf dem Smartphone öffnen und den Sensor durch Bewegung wecken. Der Sensor verbindet sich dann automatisch mit der App.
Am besten wartet man noch kurz bis die App anzeigt, dass Pakete bzw. Daten übertragen werden. Dann kann man sicher sein, dass der Sensor verbunden ist.
HINWEIS: Der Sensor zeichnet IMMER auf, auch ohne App. Die App wird nur benötigt, um die Daten zu übertragen an den BIQEmonitor. Die Übertragung kann während der Fahrt durchgeführt werden oder zum Beispiel abends nebenbei, während man z.B. einen Film guckt. Für die Datenübertragung muss der Sensor wach (geschüttelt) und mit der App verbunden sein.
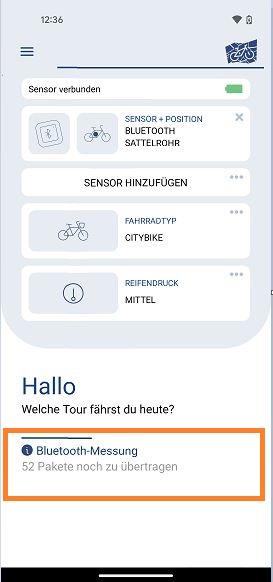
Schritt 2
Pakete noch zu übertragen“ wird angezeigt, wenn noch Fahrten auf dem Sensor sind, die noch zum Smartphone übertragen werden müssen.
HINWEIS:
Der Sensor schaltet sich bei Bewegung ein.
Der Sensor schaltet sich aus, wenn er 5 Minuten nicht bewegt wird. Während der Datenübertragung an die App bleibt der Sensor aktiv.
Beim Aufladen ist der EcoSense-Sensor ausgeschaltet und kann sich nicht mit der App verbinden.
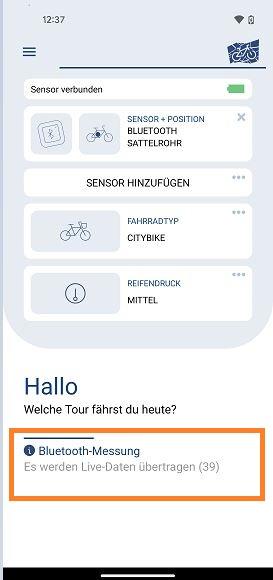
Schritt 3
„Es werden Live-Daten übertragen“ wird angezeigt, wenn keine vorherigen Fahrten mehr auf dem Sensor gespeichert sind und die aktuellen Daten der Fahrt nun vom Sensor an das Smartphone geschickt werden.
In diesem Zustand schaltet sich der Sensor nach 5 Minuten aus, wenn er nicht bewegt wird.
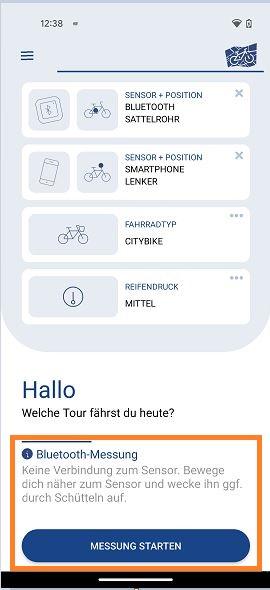
Schritt 4
Hat die App den Sensor noch nicht gefunden wird „Keine Verbindung zum Sensor. […]“ angezeigt. Um zu verbinden, schütteln Sie den Sensor oder bewegen Sie Ihr Fahrrad.
Mit Smartphone Sensorik messen
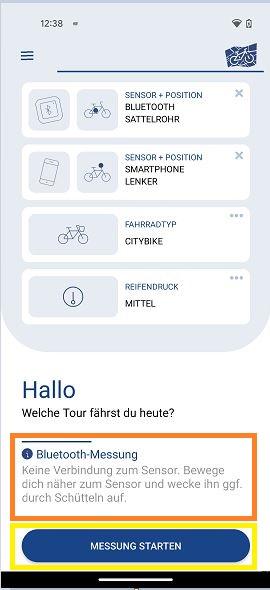
Schritt 1
Zudem kann man mit dem Smartphone Sensor Fahrten aufzeichnen. Hierfür auf „Messung starten“ drücken. Damit der Button „Messung starten“ erscheint, muss über den Button „Sensor hinzufügen“ erst festgelegt werden, wo der Smartphone-Sensor befestigt wurde.
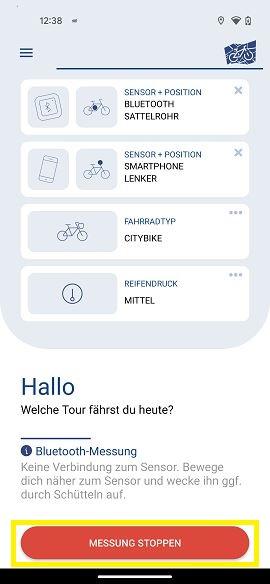
Schritt 2
Um Aufzeichnung der Fahrt zu beenden auf „Messung stoppen“ drücken. Das ist nur bei der Messung mit dem Smartphone notwendig. Misst man mit dem externen Sensor stoppt die Aufzeichnung automatisch, sobald der Sensor nicht mehr bewegt wird.
Datenübertragung
WLAN/ mobile Daten
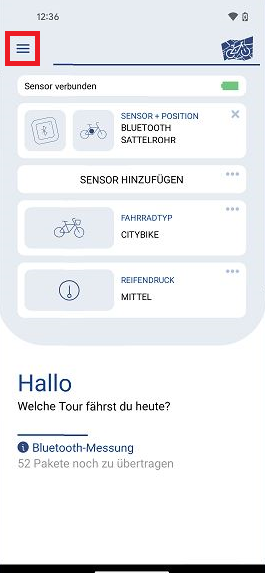
Schritt 1
Ins Menü gehen, um einzustellen, ob Daten nur über WLAN oder auch über mobile Daten übertragen werden dürfen.
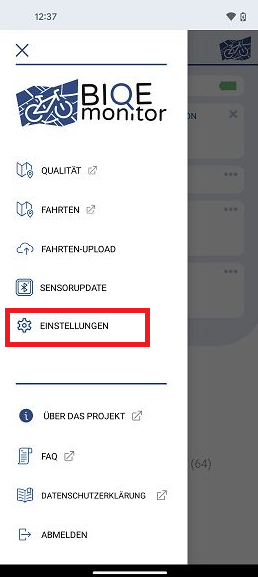
Schritt 2
"Einstellungen" antippen.
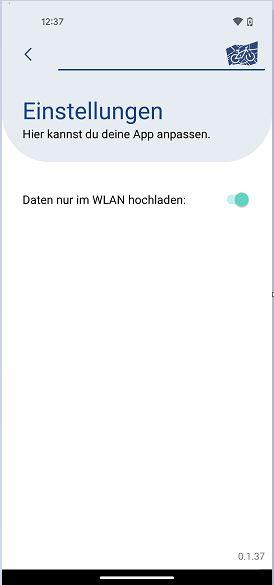
Schritt 3
Hier können Sie festlegen, dass Ihre Fahrten nur im WLAN hochgeladen werden. Bitte stellen Sie dann sicher, dass Ihr Smartphone sich regelmäßig ins WLAN einbucht.
Fahrten-Upload
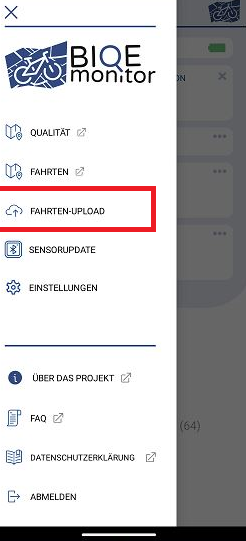
Info 1
Normalerweise werden Fahrten automatisch hochgeladen. Manchmal verzögert sich der Upload und die Fahrten landen in einer Warteschlange, die unter "Fahrten-Upload" zu sehen ist.
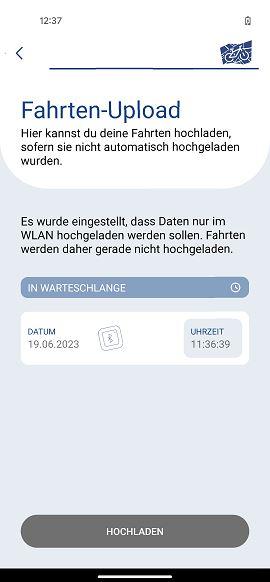
Zweites Feature
Um eine vierte Spalte hinzuzufügen, verkleinern Sie diese drei Spalten mit dem rechten Symbol des jeweiligen Blocks. Duplizieren Sie dann eine der Spalten, um eine neue Spalte als Kopie zu erstellen.
Sensorupdate
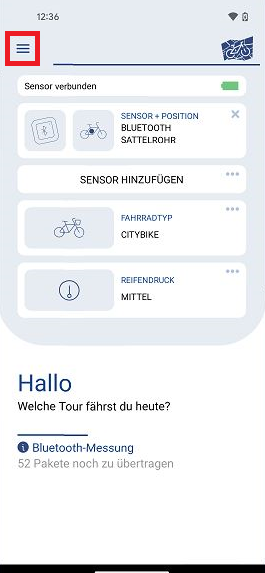
Schritt 1
Auf der Startseite der App wird angezeigt, wenn ein Sensorupdate vorhanden ist und durchgeführt werden muss.
Gehen Sie hierfür in das Menü. Links oben auf der Startseite der App sind drei Striche mit denen man dieses öffnet.
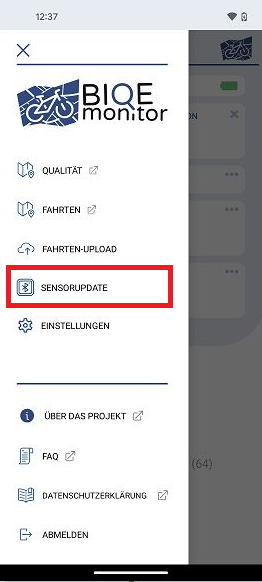
Schritt 2
Tippen Sie auf Sensorupdate.
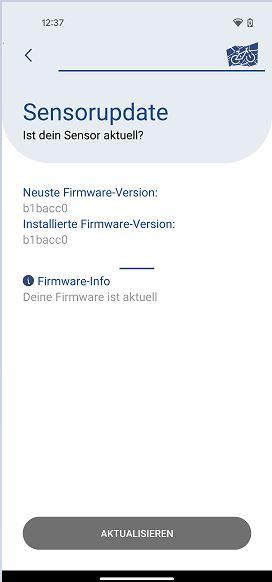
Schritt 3
Sollte ein neues Update vorhanden sein tippen Sie auf Aktualisieren.
App-Update
App-Update
Schritt 1
Im Play-Store (Android) die App BIQEmonitor suchen. Sofern ein Update vorhanden ist auf Aktualisieren klicken.
Fehlerbehebung: Sensor entfernen und zurücksetzen
Kann durchgeführt werden, wenn sich z.B. der Sensor nicht mehr mit der App verbinden lässt oder der Sensor mit einem anderen Smartphone oder Gerät gekoppelt werden soll
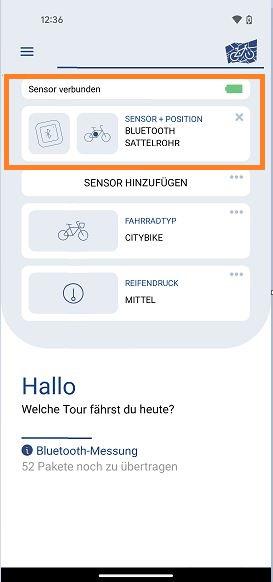
Sensor entfernen in der App
Drücken Sie in der App auf das kleine "x" bei Sensor+Position.
HINWEIS: Diese Schritte helfen, wenn sich z.B. der Sensor nicht mehr mit der App verbindet oder Sie den Sensor mit einem anderen Smartphone verbinden möchten. Ist dies der Fall, sollte der Sensor einmal entkoppelt und zurückgesetzt werden.
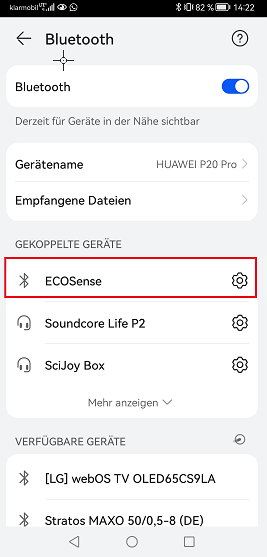 Sensor entfernen Bluetooth Einstellungen
Sensor entfernen Bluetooth Einstellungen
Gehen Sie auf die Bluetooth Einstellungen Ihres Smartphones. Wählen Sie dort den Sensor aus (ECOSense oder INFRASense).
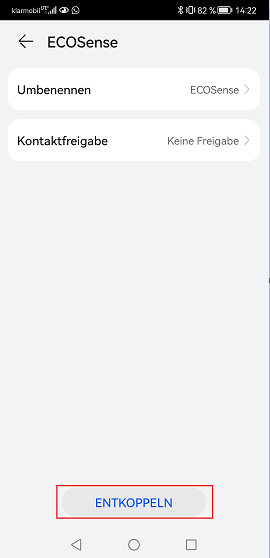 Sensor entkoppeln und zurücksetzen
Sensor entkoppeln und zurücksetzen
Klicken Sie auf den Sensor und wählen Sie hier "Entkoppeln".
Danach schließen Sie die App komplett auf Ihrem Smartphone.
Setzen Sie den Sensor nun durch mehrmaliges ein- und ausstecken des Ladekabels (3-6 Mal) in verschiedenen Geschwindigkeitsstufen (zwischen 3-5 Sekunden) zurück. Hierfür nutzen Sie das am Strom angeschlossene Ladekabel und stecken es in die Ladebuchse des Sensors.
Nun können Sie den Sensor erneut hinzufügen in der App.
Fahrten-Einsicht
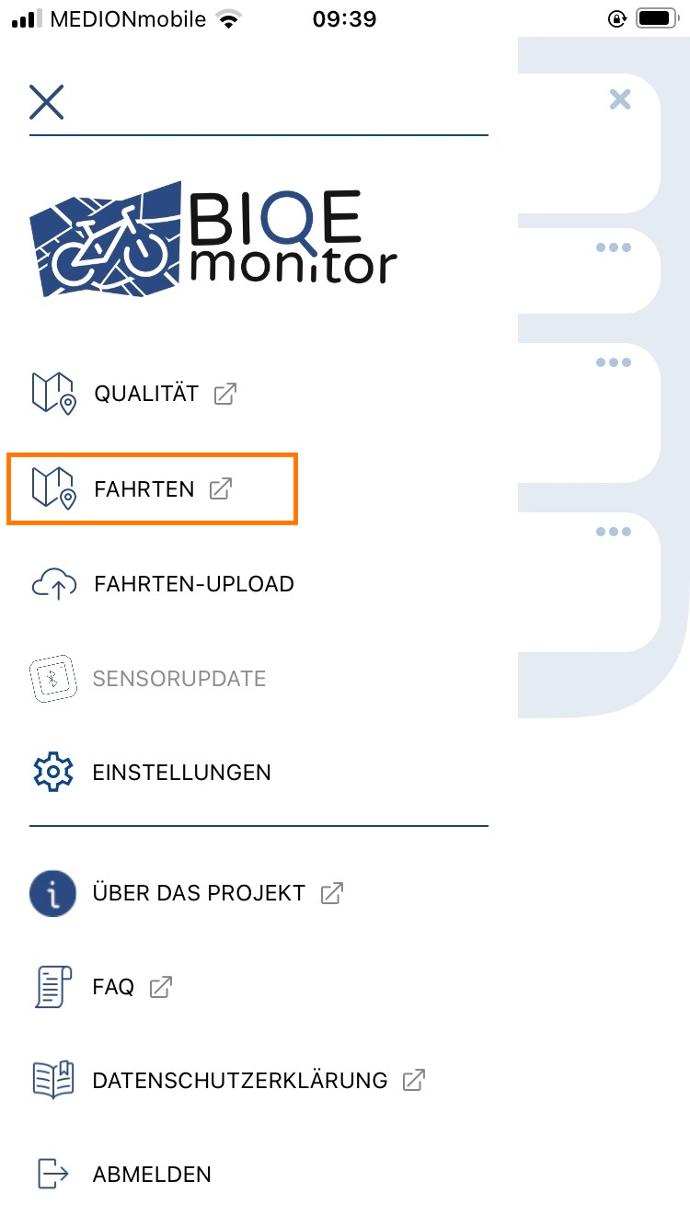
Schritt 1
Um Ihre Fahrten einsehen zu können gehen Sie über das Menü in der App auf "Fahrten" ODER über den Link https://www.biqemonitor.de/.
Strecken müssen zur Einsicht vom Sensor mit Hilfe der App auf unseren Server übermittelt werden (siehe Fahrten-Upload).
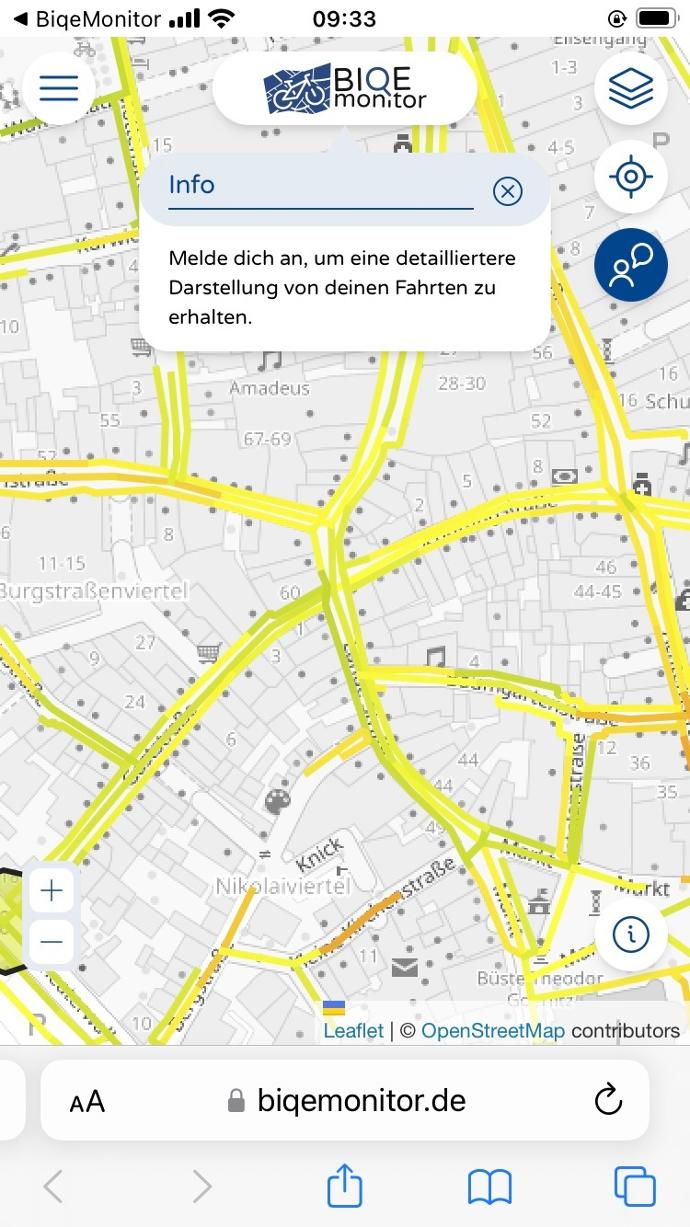
Schritt 2
Sie gelangen auf unsere Online-Plattform. Um ihre Fahrten einzusehen melden Sie sich mit Ihren Anmeldedaten aus der App an.
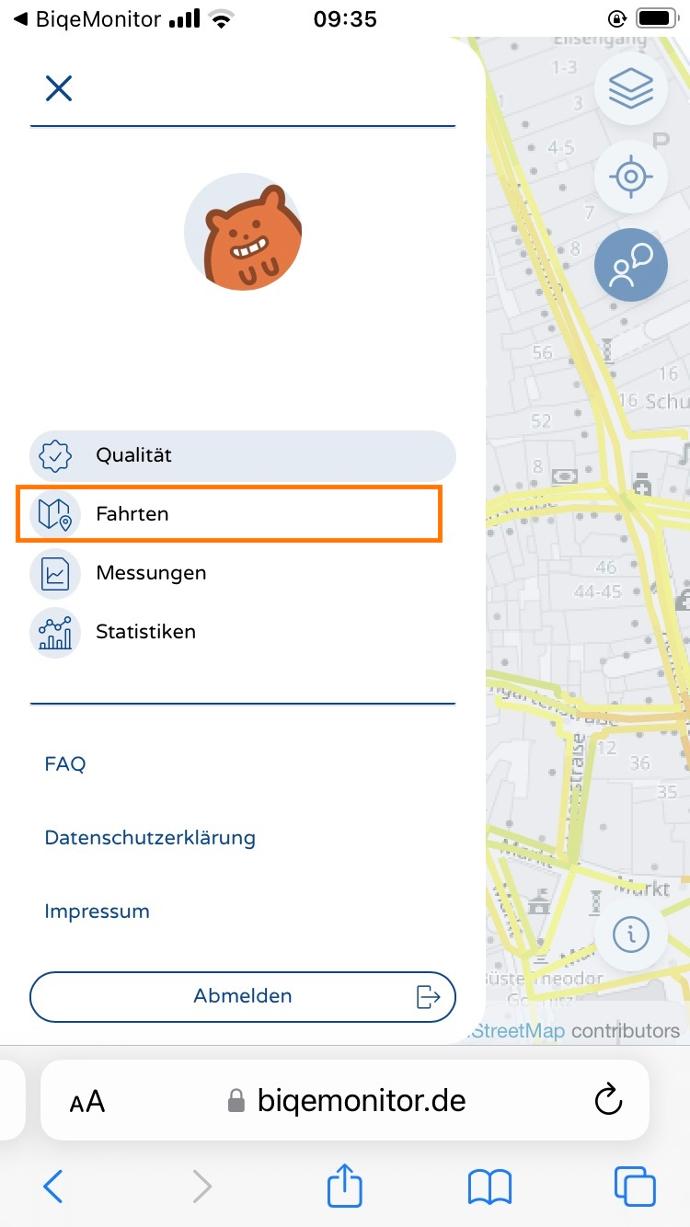
Schritt 3
Tippen Sie nun auf "Fahrten" um Ihre eigenen Fahrten einzusehen.
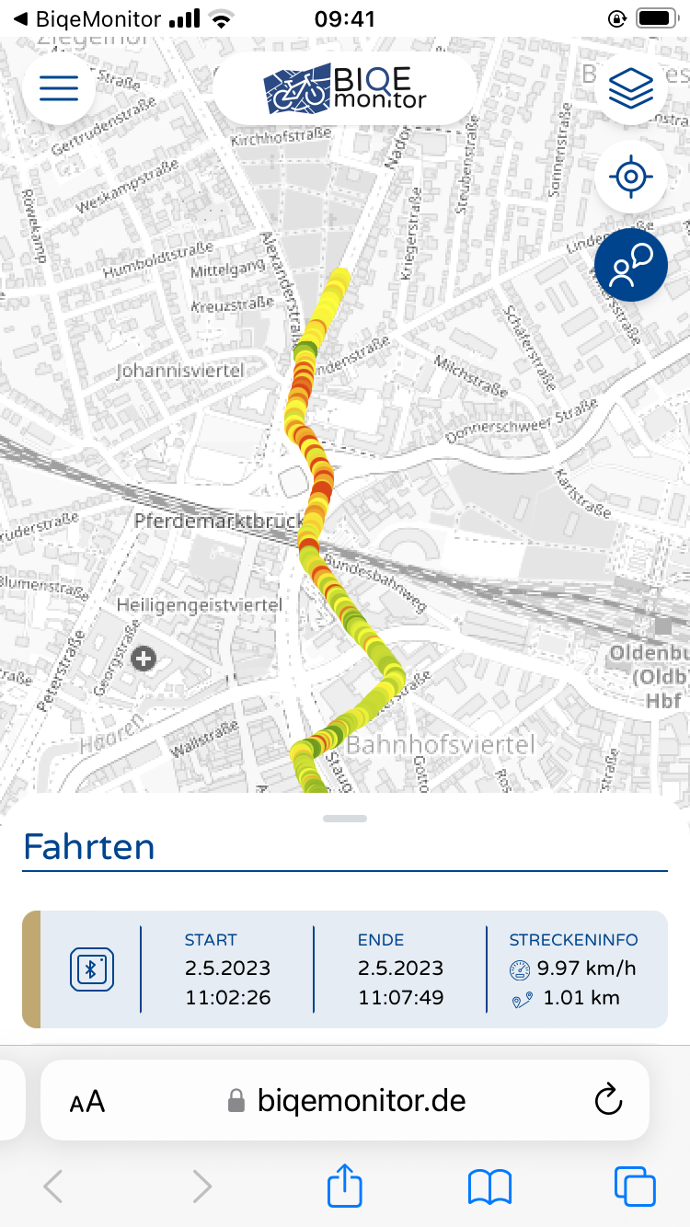
Schritt 4
Sobald Sie sich angemeldet haben und Fahrten gewählt haben werden Ihnen Ihre Fahrten angezeigt.
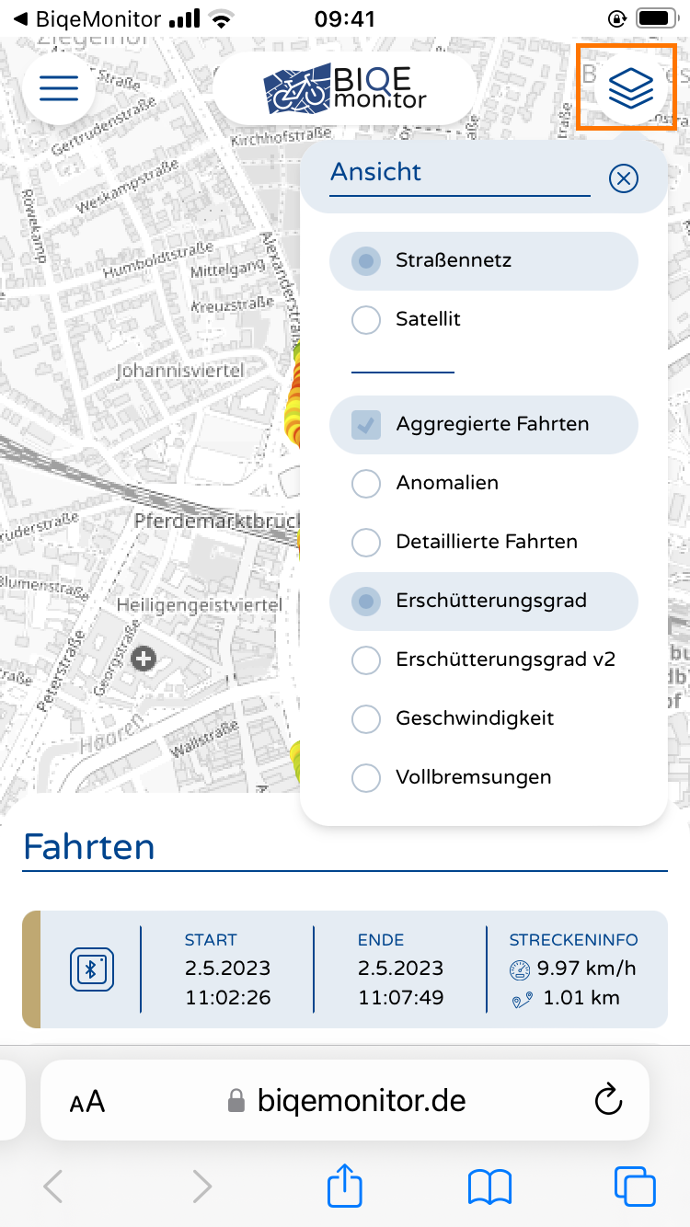
Schritt 5
Sie können aus unterschiedlichen Metriken wählen um die Qualität der Radwege zu beurteilen. Hierzu gehen Sie oben rechts auf die gestapelten Vierecke.
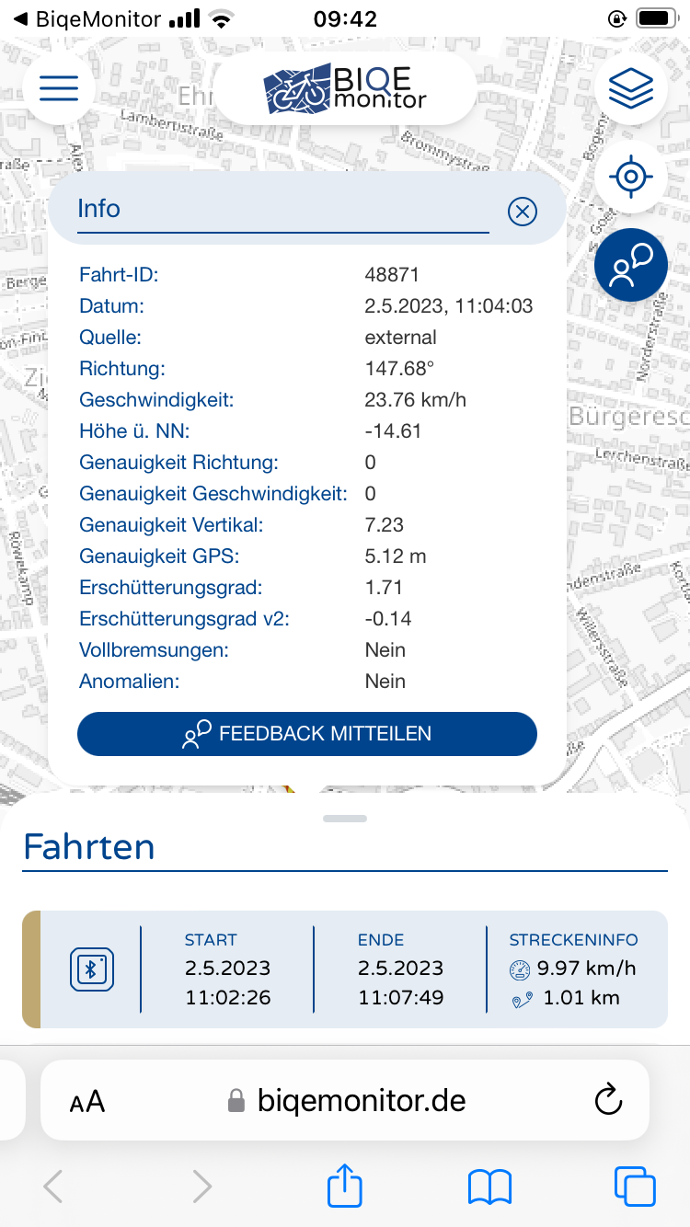
Schritt 6
Wenn Sie auf einen Datenpunkt tippen werden Ihnen die wichtigsten Informationen zu diesem Punkt bereitgestellt. Zudem können Sie zu einzelnen Punkten Feedback geben. Oder Sie geben generelles Feedback. Hierzu tippen Sie auf den blauen Button auf der rechten Seite.
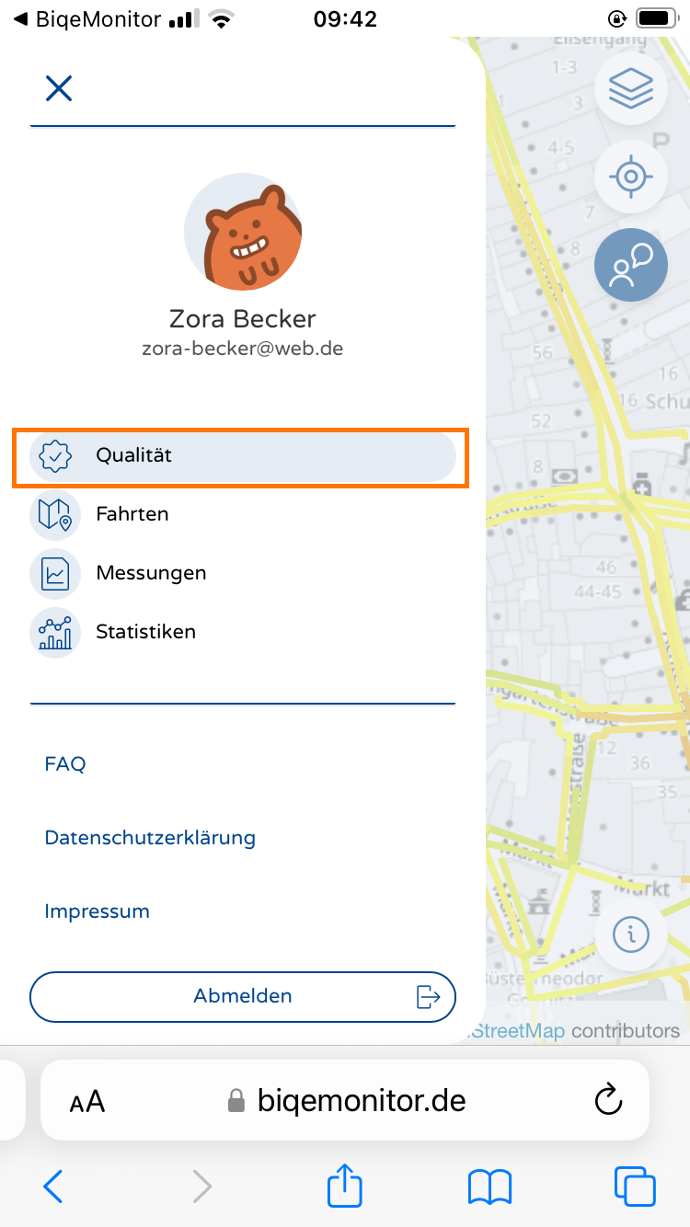
Schritt 7
Wenn Sie nun die anonymisierten und agglomerierten Daten aller Teilnehmenden einsehen möchten gehen Sie in das Menü und wählen "Qualität" aus.
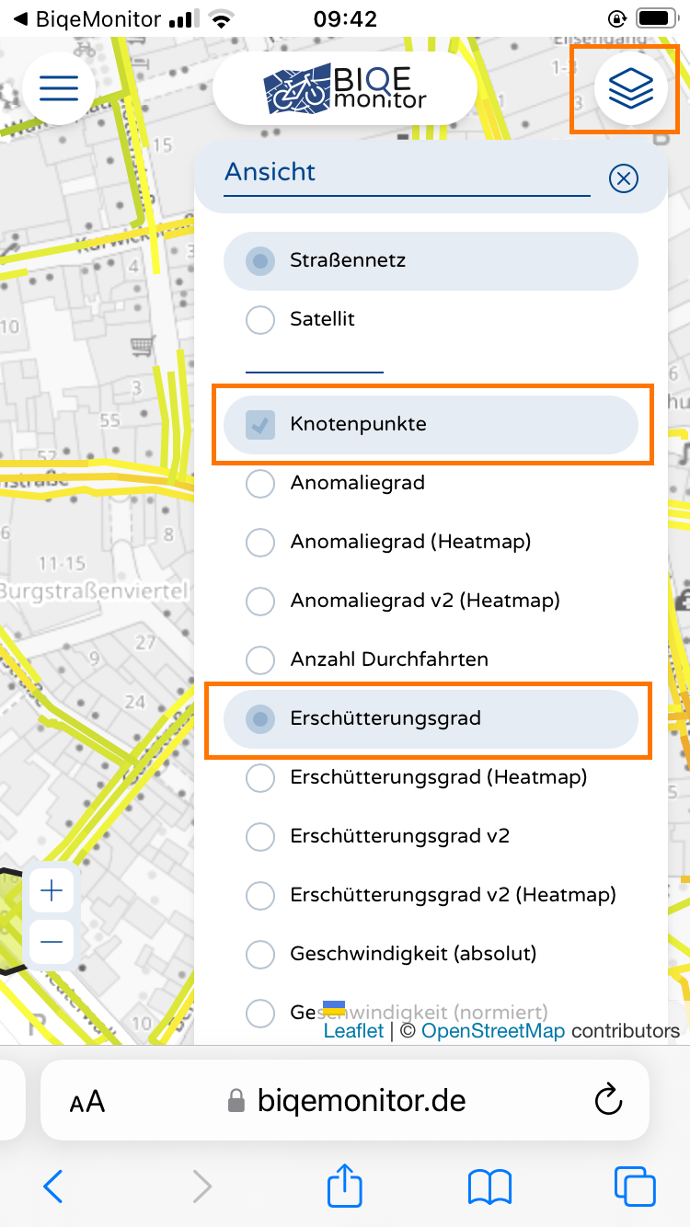
Schritt 8
Hier können Sie erneut oben recht unterschiedliche Beurteilungskriterien auswählen.
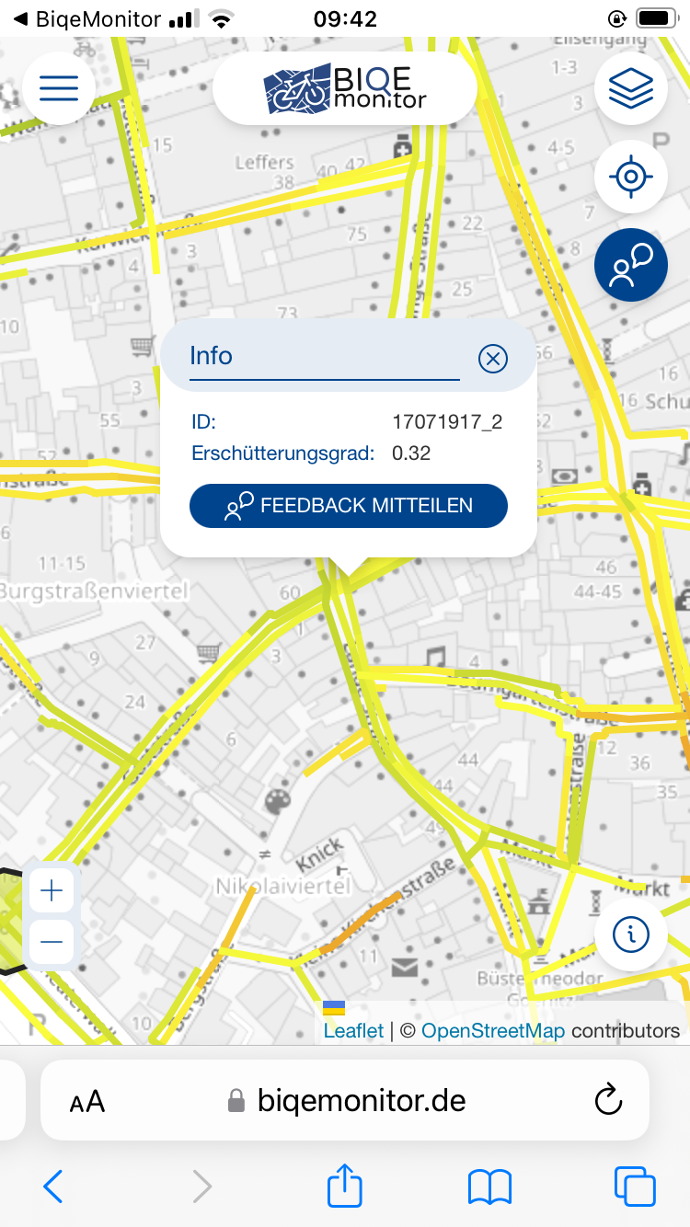
Schritt 9
Auf genereller Ebene können Sie ebenfalls zu bestimmten Datenpunkten oder im allgemeinen Feedback geben.
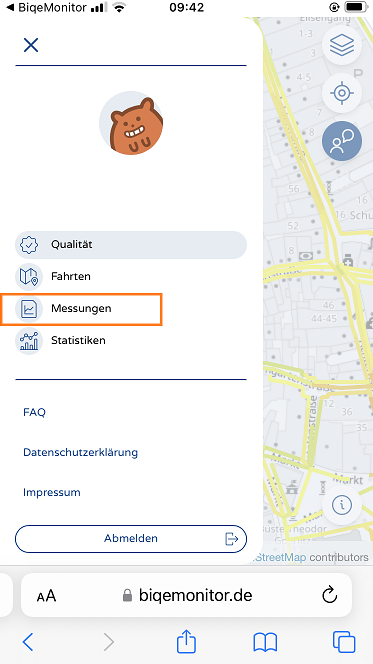
Schritt 10
Falls Ihnen Fahrten nicht angezeigt werden sollten gehen Sie auf das Menü und wählen Sie "Messungen".
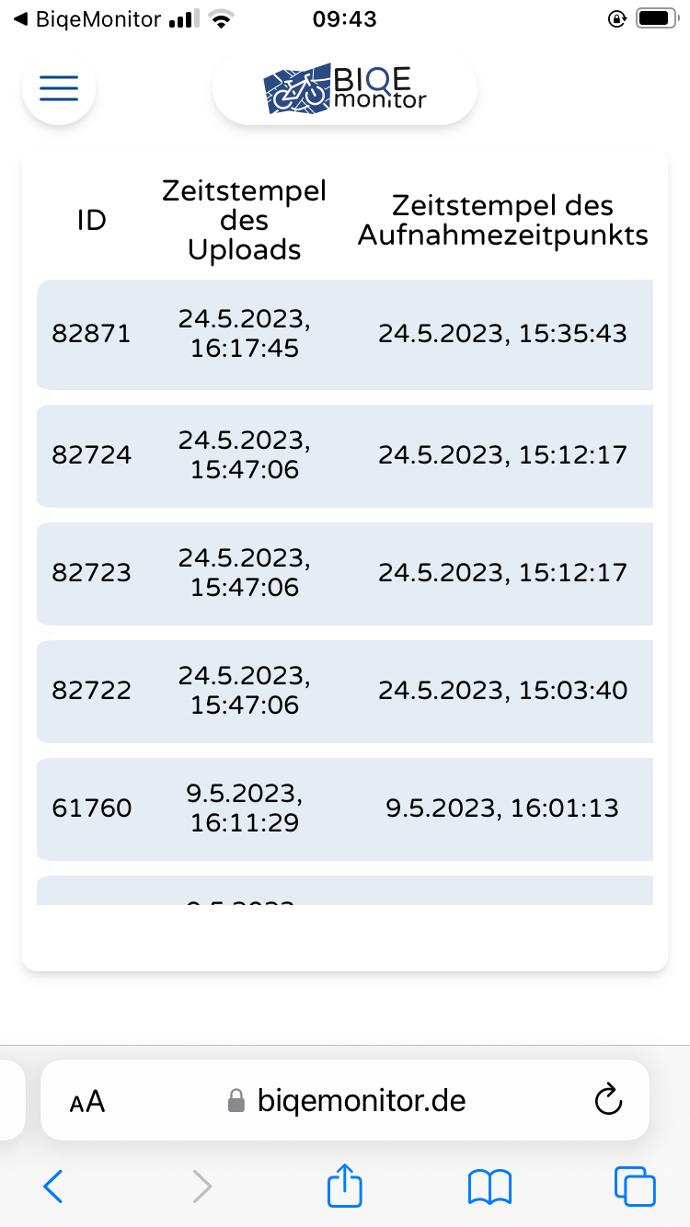
Schritt 11
Hier werden Ihnen alle Fahrten aufgelistet. Sie können hier den Status Ihrer Fahrt einsehen. Teilweise werden Fahrten nicht angezeigt, wenn die Strecken zu kurz oder das GPS Signal ungenügend war. Das können Sie hier nachvollziehen.
HINWEIS: Manchmal dauert es, bis der Sensor ein GPS-Signal gefunden hat. Zusätzlich werden aus Datenschutz-Gründen auch noch einige Meter von Start- und Endpunkt abgeschnitten. Hierdurch kann es passieren, dass Fahrten nicht korrekt verarbeitet werden konnte, weil das GPS-Signal zu kurz war.
Nutzerbewertung
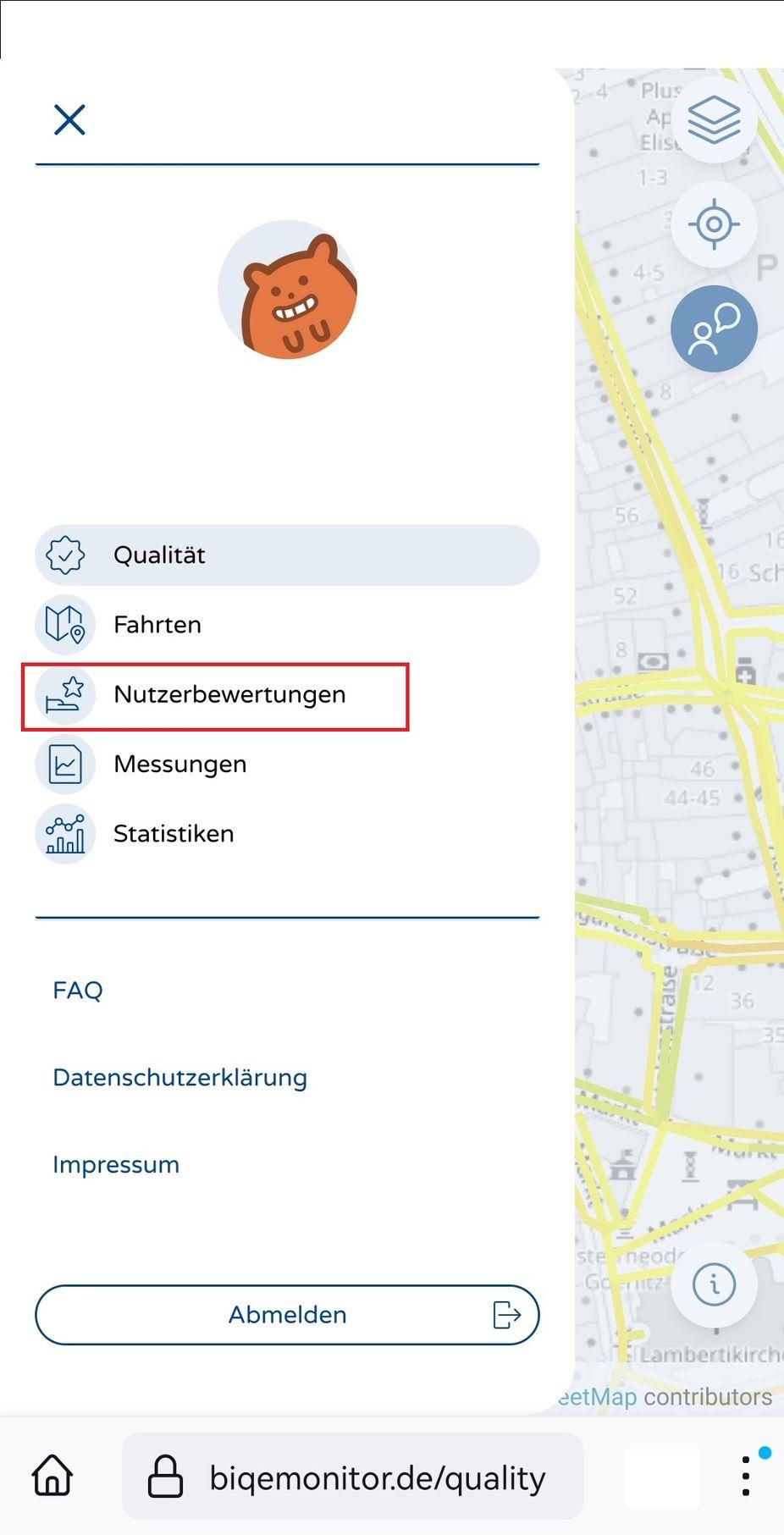
Schritt 1
Gehen Sie in das Seitenmenü des Online BIQEmonitors und wählen „Nutzerbewertungen“.
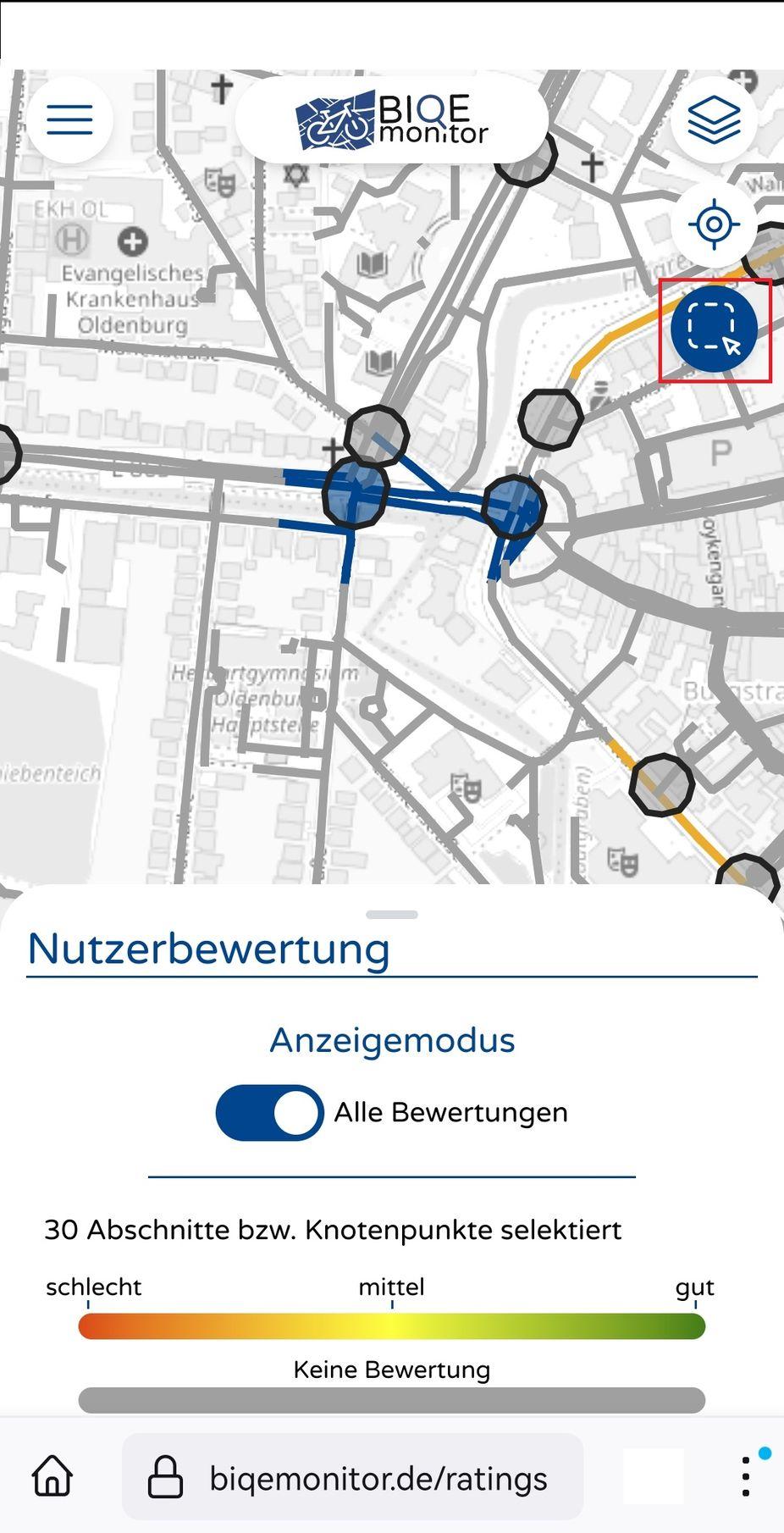
Schritt 2
Wählen Sie mit der Lasso-Funktion die Streckenabschnitte aus, die Sie bewerten möchten.
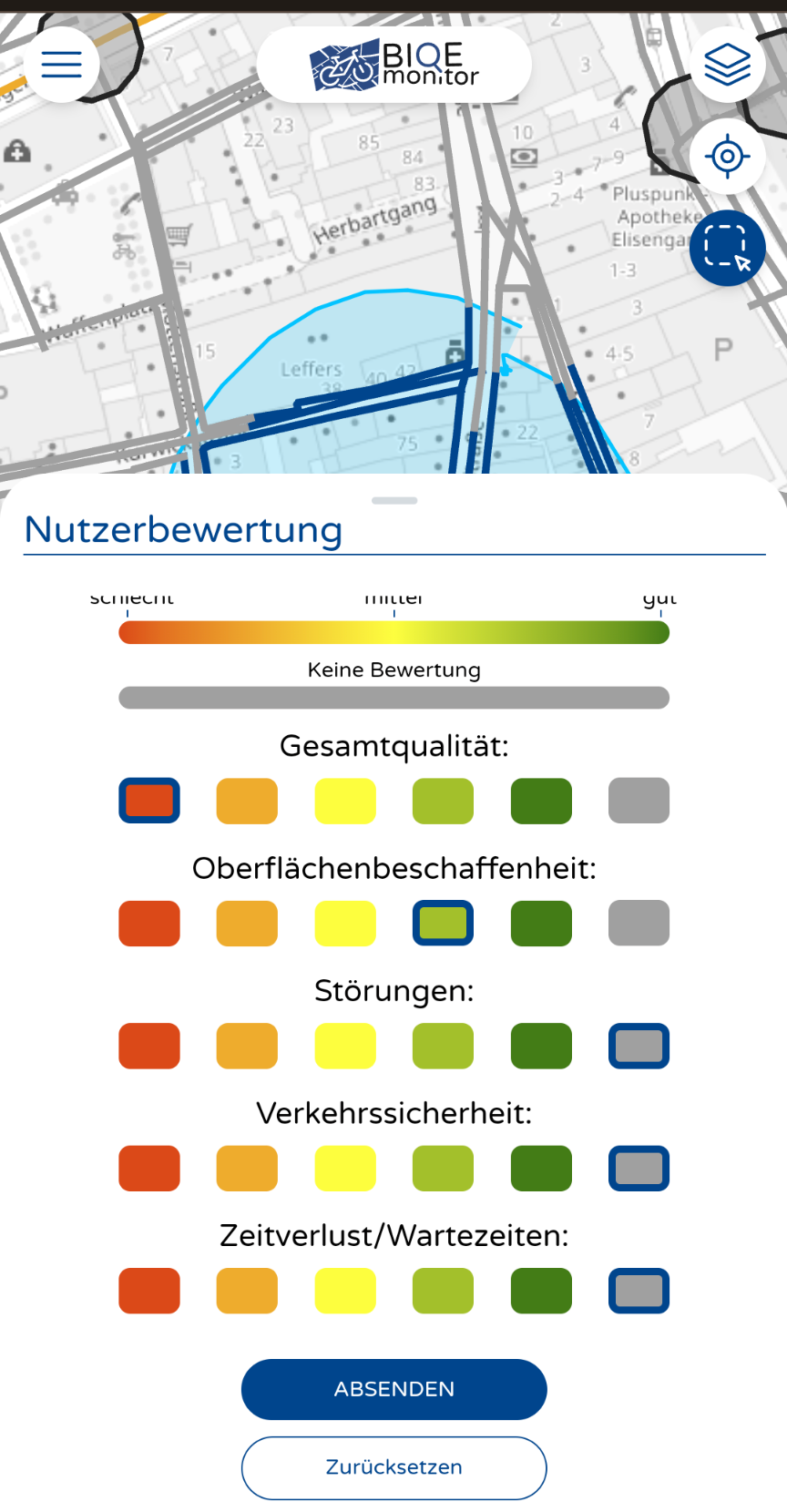
Schritt 3
Geben Sie ihre Einschätzung zu den unterschiedlichen Kategorien ab und klicken Sie auf „Absenden“.
Die Kategorien haben folgende Bedeutung:
· Gesamtqualität:
Subjektive, nutzerbezogene Bewertung der Gesamtqualität über alle Einflussfaktoren hinweg.
· Oberflächenbeschaffenheit:
Subjektive, nutzerbezogene Bewertung der grundsätzlichen Oberflächenbeschaffenheit, also wie komfortabel lässt es sich in den jeweiligen Streckenabschnitten und Knotenpunkten fahren.
· Störungen:
Subjektive, nutzerbezogene Bewertung der Häufigkeit und Stärke von sowohl temporären als auch permanenten Störungen unterschiedlicher Art wie z.B. Mülltonnen, Warteschlangen an Bushaltestellen, Fußgängerverkehr aber auch Grünbewuchs oder Schlaglöcher.
· Verkehrssicherheit:
Subjektive, nutzerbezogene Bewertung des Sicherheitsgefühls an den angegebenen Streckenabschnitten und Knotenpunkten, z.B. räumliche Trennung zum KFZ-Verkehr, mangelhafte Verkehrsführung, schlecht einsehbare Kreuzungen, Gefahrenstellung.
· Zeitverlust/ Wartezeiten:
Subjektive, nutzerbezogene Bewertung, wie hoch der Eindruck von Zeitverlusten an den angegebenen Streckenabschnitten und Knotenpunkten ist.